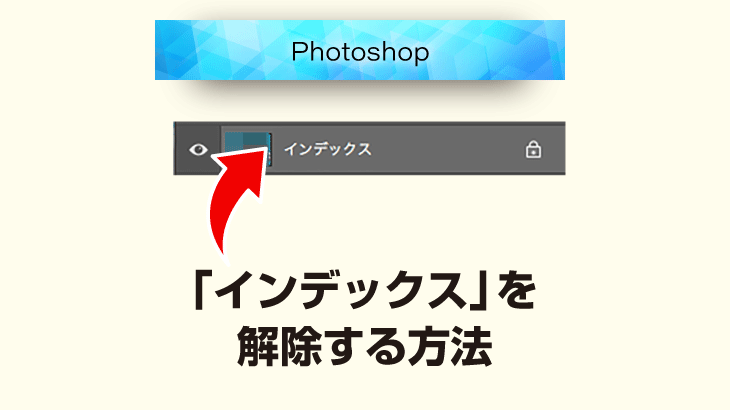Photoshop(フォトショップ)では、「Vanishing Point(ヴァニシング ポイント)」という機能を使って画像をはめ込み合成することができます。
モニターの中に別の画像をはめ込んだアイキャッチ画像、よく見ませんか?
パソコンのモニターに、花の画像をはめ込み合成してみました。

当社はこの機能をつかって、お客様からご注文いただいた「のぼり旗」や「看板」などのイメージ画像を作っています。
製造前に実物に近いイメージをつくることができるので、お客様にも喜んでいただけますし、トラブルの防止にもつながります。
今回は「Vanishing point」の機能を使って、はめ込み合成する方法をご紹介します。
STEP1 はめ込む画像を準備する
最初にパソコンのモニター部分にはめ込む画像を開きます。
[Ctrl]+[A]キーで画像を選択→[Ctrl]+[C]キーで画像をコピーしておきます。(windowsの場合)
(Macの場合は[command]+[A]キーで画像を選択→[command]+[C]キーで画像をコピーします。)

STEP2 画像をはめ込み合成する
つぎにパソコンの画像を開きます。
レイヤーパネルの「新規レイヤーを作成」のボタンをクリックして、作業用のレイヤーを作成します。

作業用のレイヤーを選択した状態で、メニューバーから[フィルタ]→[Vanishing Point]を選択します。

画面が切り替わるので、ツールバーの[面作成ツール]を選択→モニター部分の四隅をクリックします。

面作成の仕方は、下の動画を参考にしてください。
次に[Ctrl]+[V]キーを押して、はめ込む画像をペースト→先ほど四角で囲んだ面の中にドラッグ&ドロップします。

ツールバーの[変形ツール]をクリック→画像のポイント部分をドラッグしてサイズを調整します。

サイズを調整できたら[OK]ボタンをクリックします。

完成です!

最後に
Photoshop(フォトショップ)の「Vanishing Point」を使って、画像をはめ込み合成する方法を紹介させていただきました。
完成イメージをお客様に見てもらうときなどに、便利なツールです。
実際にやってみると時間をかけずに簡単にできると思いますので、ぜひ試してみてください^^
ここまで読んでいただき、ありがとうございました。