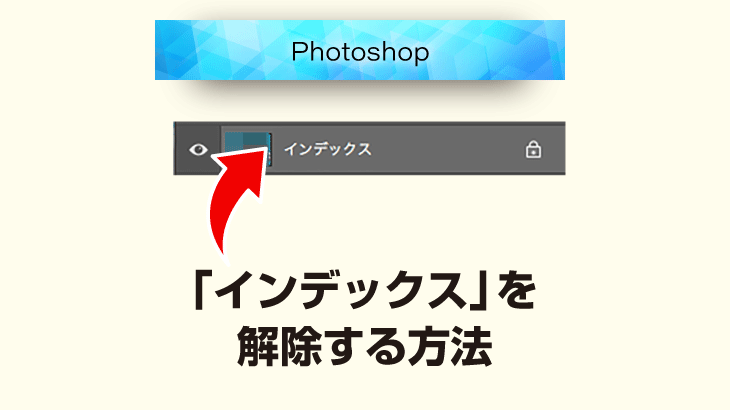上の写真のような集中線。
写真を目立たせたい
ちょっと写真をかっこよくしたい
こんなときに使えるテクニックです。
今回はPhotoshopで集中線を作る方法をご紹介します。
ちょっと工程数が多いので面倒かもしれませんが、ひとつずつやれば初心者の方でも出来るはずです!
STEP1 画像を準備する
メニューバーの[ファイル]→[開く]を選択して画像を開きます。

STEP2 新規レイヤーをつくる
集中線をつくるレイヤーを作成します。
レイヤーパネルから、右上のボタンをクリック→[新規レイヤー]を選択します。


新規レイヤーのダイアログが開きます。
[描画モード:乗算] → [乗算の中性色で塗りつぶす(白)]にチェックを入れ、[OK]をクリックします。

STEP3 ノイズを加える
STEP2でつくったレイヤーで、集中線を作っていきます。
メニューバーから、[フィルター]→[ノイズ]→[ノイズを加える]を選択します。

ダイアログが表示されるので、ノイズの量を調整します。ここでは70%に設定しました。
また、[グレースケールノイズ]にチェックを入れてください。

STEP4 スクロール
続いて、メニューバーから、[フィルター]→[その他]→[スクロール]を選択します。

スクロールのダイアログが表示されます。
垂直方向のスクロールを一番右までスライドさせて、最大値にしてください。


未定義領域は[端のピクセルを繰り返して埋める]を選択します。
STEP5 極座標
続いて、メニューバーから、[フィルター]→[変形]→[極座標]を選択します。

極座標のダイアログが表示されるので、プレビューを確認して[OK]をクリックします。

このような放射線ができました。

STEP6 集中線の中心に穴をあける
集中線の中心に穴をあけます。
ツールパネルから、[楕円形選択ツール]を選択します。

ツールパネルの破線の四角を長押しすると、楕円形選択ツールを選択できます。
穴を開けたい範囲に、円をドラッグして配置します。

円を配置した状態で右クリック → [境界をぼかす]を選択します。

ダイアログが表示されるので、ぼかしの半径を設定します。
ここでは20ピクセルに設定しました。

続いて右クリック → [選択範囲を反転]を選択します。

選択範囲を反転させた状態で、レイヤーダイアログから、レイヤーマスクを追加します。

中心に穴があきました。これで完成です。

穴の大きさを変えたいときや、ぼかしの量を変更したいときは、レイヤーマスクを削除して作り直してみてください。
最後に
Photoshopをつかった集中線をつくる方法をご紹介しました。
写真を目立たせたいときや、かっこよく見せたいときなどに使えるテクニックなので、みなさんもぜひ試してみてください!
ここまで読んでいただき、ありがとうございました。