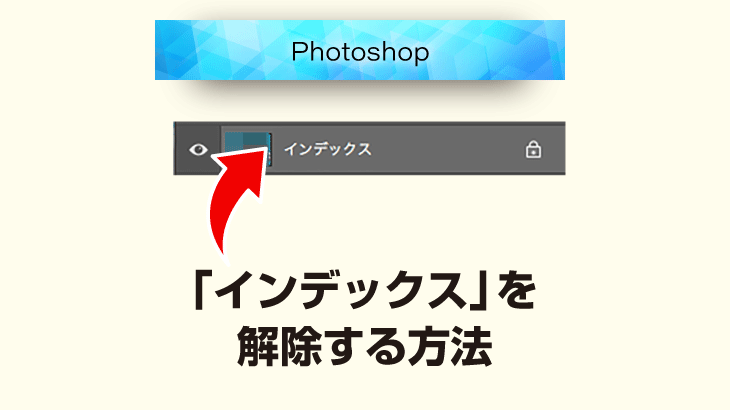「写真の一部分だけを消したい」
こんなときに便利なのが、Photoshop(フォトショップ)の機能「パッチツール」です。
下の動画のように、消したい部分の背景と周囲の色がなじみそうな場合に、この方法がおすすめです。

今回は「パッチツール」を使って、画像の一部を消す方法をご紹介します。
STEP1 作業用のレイヤーを作成する
Photoshopで画像を開いたあと、作業をするためのレイヤーを作成します。
レイヤーパネルの[新規レイヤーを作成]のボタンをクリック → 新規レイヤーを追加します。

新しいレイヤーが追加されました。
パッチツールを使った作業は、このレイヤーで行います。

STEP2 パッチツールで画像の一部を消す
次にツールパネルから、[パッチツール]を選択します。
ツールパネルの絆創膏のかたちのアイコンを長押しすると[パッチツール]を選択できます。

オプションパネルで[パッチ:コンテンツに応じる]を選択 → [全レイヤーを対象]にチェックを入れます。
![]()
今回は画像の中の紙飛行機を消します。
先ほど作成したレイヤーを選択し、消したい部分をドラッグして囲みます。

選択した部分を、周辺の色が馴染みそうな箇所にドラッグ&ドロップします。

紙飛行機が消えました。

修正レイヤーだけを表示させると、下のように修正されていることが分かります。

別の画像を合成してみました。

最後に
Photoshopのパッチツールを使って、画像の一部を消す方法をご紹介させていただきました。
複雑な背景の画像には不向きですが、単純な画像であればかんたんに画像の一部だけを消すことができます。
合成画像をつくるときなどに便利な方法なので、ぜひ試してみてください!
ここまで読んでいただき、ありがとうございました。