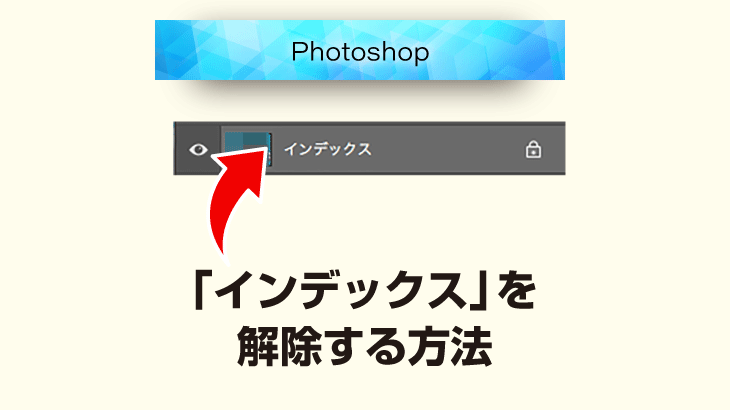当社でもロゴなどを作る時によく使う「鏡面反射」。
画像を、床に映り込んだように見せる方法です。
今回はPhotoshop(フォトショップ)を使って、初心者の方でもできる画像を鏡面反射させる方法を紹介したいと思います。
鏡面反射させる方法
今回は下のような画像を作ってみたいと思います。

STEP1
最初に鏡面反射させたい画像のレイヤーを複製します。
レイヤーパネルの右上の四本線をクリック→[レイヤーを複製]をクリックします。

レイヤーが複製されました。

STEP2
複製したレイヤーを選択した状態で、メニューバーから[編集]→[変形]→[垂直方向に反転]を選択して、画像を反転させます。

STEP3
反転した画像を[Shift]キーを押しながら下にドラッグします。

STEP4
複製したレイヤーに、レイヤーマスクを追加します。
レイヤーパネルの[レイヤーマスクを追加]ボタンをクリックします。

レイヤーマスクが追加されました。

レイヤーマスクを使うと元の画像を保ったまま、レイヤーの一部を表示したり隠したりすることができます。
STEP5
次に反転した画像にグラデーションをかけていきます。
下の動画をご覧ください。
まず最初に、先ほど追加したレイヤーマスクを選択→ツールパネルで[グラデーション]を選択→オプションバーの下向きの矢印をクリックして、[黒・白]を選択します。

下図の位置あたりから、[Shift]キーを押しながら垂直上方向へドラッグして、グラデーションをかけます。

完成です。

最後に
Photoshopで、画像を鏡面反射させる方法をご紹介させていただきました。
ロゴデザイン以外にも、オブジェクトが床に映り込んだように見せたい時などに便利な方法です。

まだ試したことのない方は、ぜひ挑戦してみてください!
ここまで読んでいただき、ありがとうございました。