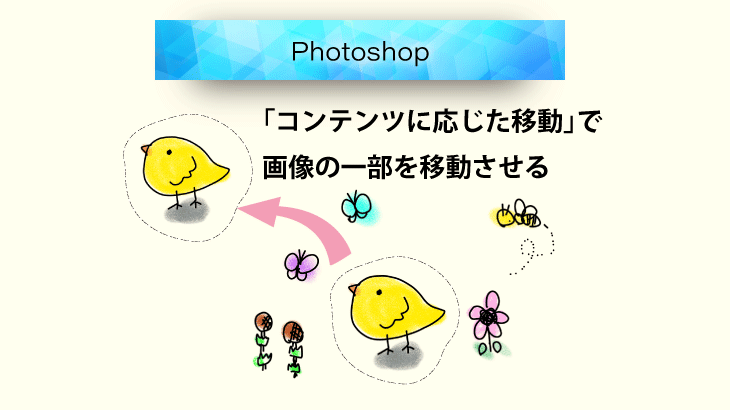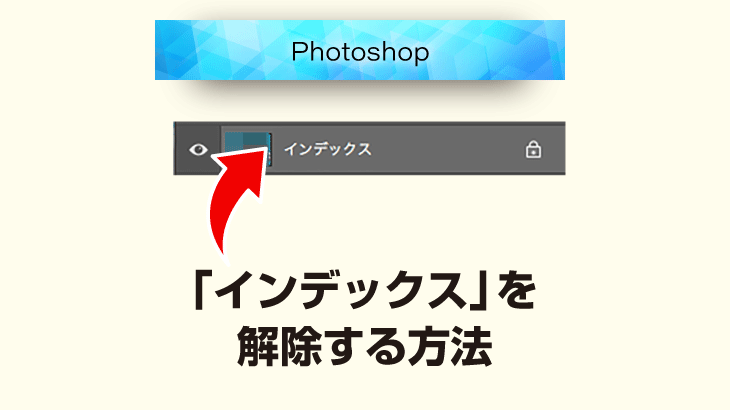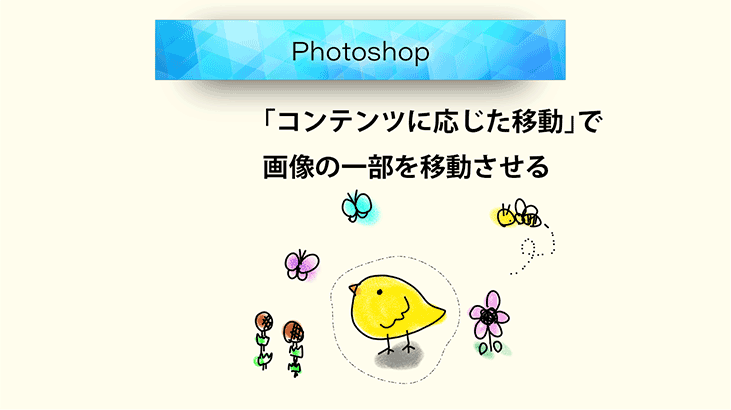
「写真の中の一部分だけ、ちょっと動かしたい」
こんなときに便利なのが、Photoshop(フォトショップ)の機能のひとつ「コンテンツに応じた移動ツール」です。
この機能を使えば、写真の一部を選んで位置を変えることができます。

今回はこの「コンテンツに応じた移動ツール」の使い方を紹介したいと思います。
なお今回の記事では、【Photoshop CC2019】を使用しています。
作業用のレイヤーを作成する
はじめに作業用のレイヤーを作成します。
レイヤーパネルの[新規レイヤーを作成する]ボタンをクリックして、新しいレイヤーを作成します。

新しいレイヤーが追加されました。
このレイヤーで作業をおこなっていきます。

画像の一部を移動させる
画像から一部分を選んで移動します。
今回は下のように、ビールの場所を移動してみました。

ツールパネルから[コンテンツに応じた移動ツール]を選択します。

オプションバーで[モード:移動]を選択、[全レイヤーを対象]と[ドロップ時に変形]にチェックを入れます。
[構造]は1~7の数値を入力できます。数値が高くなるほど、選択した部分の画像を忠実に再現します。
![]()
次に移動させたい対象をドラッグして選択範囲を作成します。

選択範囲内にカーソルを合わせて、移動させたい場所にドラッグ&ドロップします。

オプションバーの[〇]ボタンをクリック、または選択範囲外でクリックして移動を確定します。
![]()
選択した部分が移動して、元の場所が背景となじみました。

右側にスペースが空いたので、他の画像を合成してみました。

移動したときに選択した対象のサイズを変える
オプションバーの[ドロップ時に変形]にチェックを入れた場合、対象を移動させたときにサイズを変更することができます。
ドロップしたとき、バウンティングボックスが表示されるので、ハンドルをドラックしながら変形してください。

元の画像より、ひと回り小さくなりました。

コンテンツの移動がうまくできない例
背景の色合いが異なる場所に移動した場合、下のように違和感が出ることがあります。
このように[コンテンツに応じた移動ツール]で、うまく加工できない場合もあります。

最後に
「コンテンツに応じた移動ツール」を使って、画像の一部分を移動する方法をご紹介しました。
周囲の色がそんなに複雑ではない場合、比較的かんたんに移動させることができる方法です。
ぜひみなさんも試してみてください!
ここまで読んでいただき、ありがとうございました。