
お客様から「PDFにパスワードをかけて送って欲しい」と言われて困っていませんか?
情報保護の観点からもセキュリティの重要性は非常に高く、企業によってはファイルのセキュリティ設定が必須の場合もあります。
そこで今回はPDFにセキュリティを設定する方法を、無料版と有料版に分けてご紹介します。
PDFにパスワードを設定する(無料)
最初に無料でPDFにパスワードを設定する方法をご紹介します。
以下の方法で、ファイルを開く時のパスワードを設定できます。
- Adobeのオンラインツール
にPDFをアップロード
- パスワードを設定する
オンラインツールにファイルをアップロード
まずAdobeのサイトにアクセスします ↓
[PDFを保護するパスワード]という枠内に、PDFファイルをドラッグ&ドロップします。
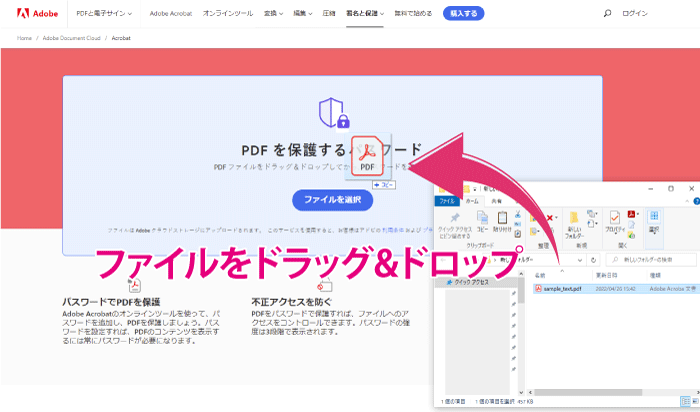
※下のようにログインを要求された場合、Adobeの無料アカウントを作成してログインしてください。
私が試した際はブラウザのキャッシュをクリアすると、ログイン無しでダウンロードまでできました。
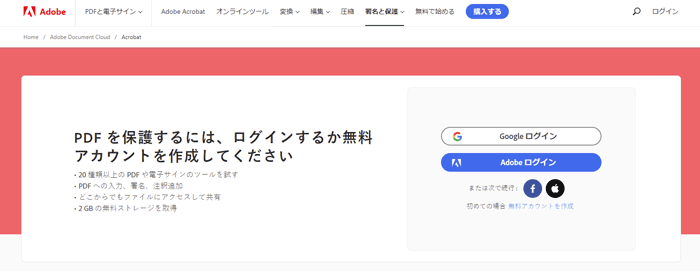
[パスワードを設定]と[パスワードを確認してください]の枠内に同じパスワードを入力し、[パスワードを設定]を選択。
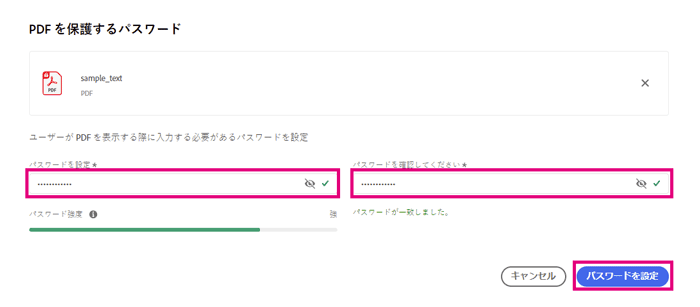
[PDFの準備完了]という表示が出たら、[ダウンロード]を選択して任意の場所にファイルをダウンロードします。
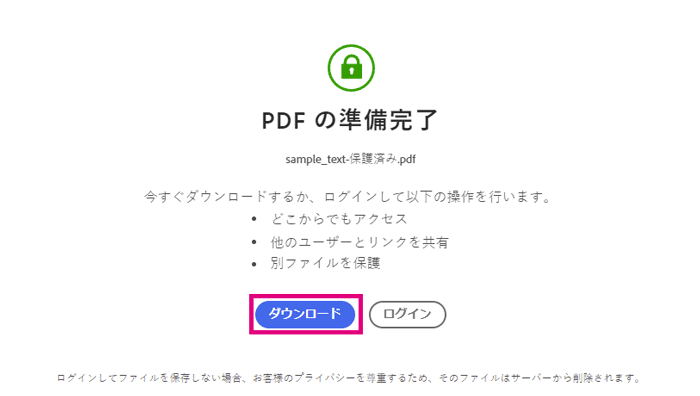
ダウンロードしたファイルを開こうとするとパスワード入力画面が表示され、設定したパスワードを入力するとファイルが開きます。
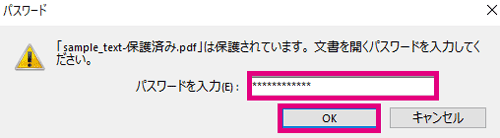
PDFにパスワードを設定する(有料)
次にAdobeのPDFソフト[Acrobat Pro DC]を使ってパスワードを設定する方法をご紹介します。
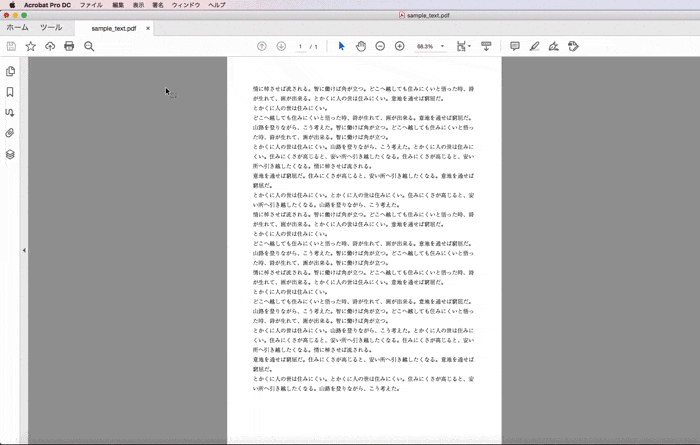
Acrobat Pro DCとは?
Acrobat Pro DCとは、Adobeが発行するPDFの作成・編集・共有などができる有料のソフトウェアです。
セキュリティ設定の他にも、PDFファイルサイズの圧縮、Microsoft Officeデータへの変換など、さまざまな機能があります。
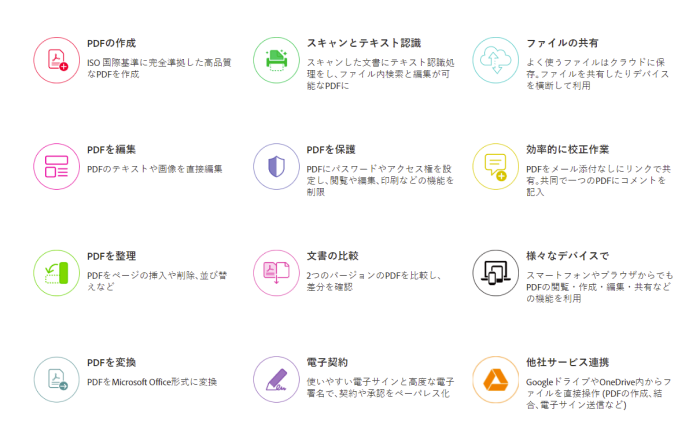
画像引用:Adobe Acrobat DC
有料のソフトですが、当社ではAcrobat Pro DCの導入が業務の効率化に役立っており、個人的にはコストパフォーマンスが高くておすすめのソフトです。
ちなみに利用料金は下のとおり。Adobeのサイトから申し込んだ場合、7日間無料で利用できます。
(無料期間内に解約すると課金は発生しません。)
Acrobat Pro DCの料金表(2022年5月現在)
| 個人向け | 法人向け | |
| 年間プラン (年間契約) |
・1,738円(税込)/月 ※一括払いの場合:20,856円(税込) |
・2,068円(税込)/ライセンス/月 ※一括払いの場合:24,816円(税込) |
| 月々プラン | ・2,948円(税込)/月 ※年間契約不要 |
- |
Acrobat Pro DCのおすすめ機能については、下の記事でご紹介しています。
有料版では高度なセキュリティ設定が可能
Acrobat Pro DCを使うと無料のツールと比較して、より高度なセキュリティ設定が可能です。
Acrobat Pro DCで可能なセキュリティ設定
- 文書を開くパスワードの設定
- PDF内容の印刷、編集、コピーの制限
- 文書の暗号化
- 複数のPDFへの同一のセキュリティ設定
それではAcrobat Pro DCでのセキュリティ設定方法を、一部ご紹介していきます。
PDFを開くときのパスワードを設定する
PDFを開くときのパスワードを設定する方法を解説します。
Acrobat Pro DCでファイルを開き、メニューから[ファイル]>[プロパティ]を選択。
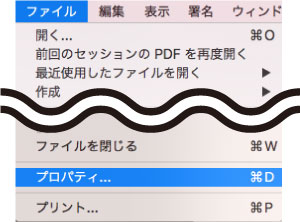
[文書のプロパティ]ダイアログで[セキュリティ]を選択 >[セキュリティ方法]で[パスワードによるセキュリティ]を選択。
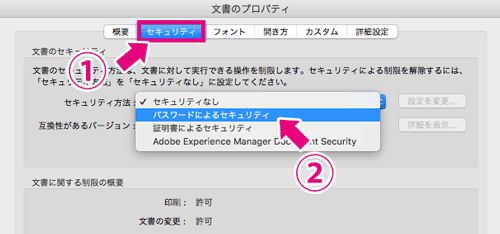
[パスワードによるセキュリティー設定]ダイアログで、[文書を開くときにパスワードが必要]にチェック > パスワードを設定して[OK]ボタンを押します。
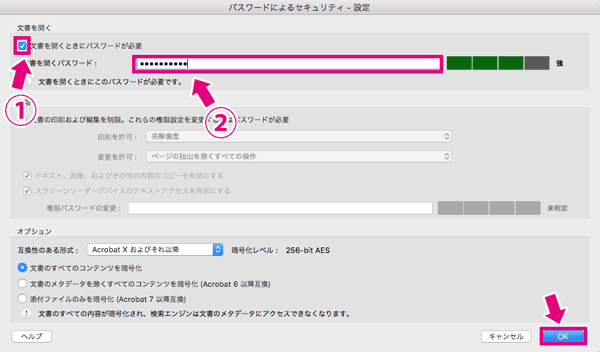
パスワード確認画面で再度パスワードを入力し、[OK]を押します。

[文書のプロパティ]ダイアログを閉じ、ファイルを保存するとセキュリティがかかります。
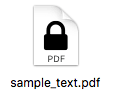
ファイルを開くときは、設定したパスワードを入力しないと開けません。

セキュリティがかかったファイル名には、後ろに「(保護)」という表示が入ります。
![]()
PDFの印刷や編集を制限する場合
次にPDFの印刷や編集を制限する場合のパスワード設定方法です。
[ファイル]>[プロパティ]を選択します。
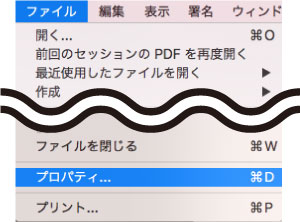
[文書のプロパティ]ダイアログで[セキュリティ]を選択 >[セキュリティ方法]で[パスワードによるセキュリティ]を選択します。
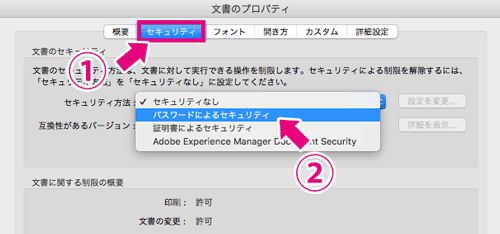
[パスワードによるセキュリティー設定]ダイアログで、[文書の印刷および編集を制限。・・・]にチェックを入れます。
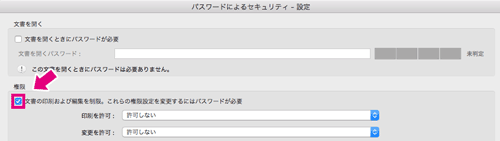
[印刷を許可]の項目でプルダウンメニューから
- 許可しない
- 低解像度(150 dpi)
- 高解像度
のいずれかを選択。
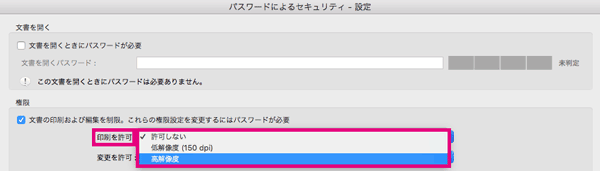
「許可しない」を選択した場合、セキュリティを解除しないとファイルの印刷ができません。
[変更を許可]の項目でプルダウンメニューから
- 許可しない
- ページの挿入、削除、回転
- フォームフィールドの入力と既存の署名フィールドに署名
- 注釈の作成、フォームフィールドの入力と既存の署名フィールドに署名
- ページの抽出を除くすべての操作
のいずれかを選択。
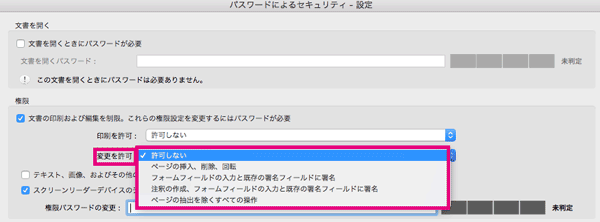
「許可しない」を選択した場合、セキュリティを解除しないとファイルを変更することができなくなります。
[権限パスワードの変更]項目で、パスワードを設定して[OK]をクリックします。
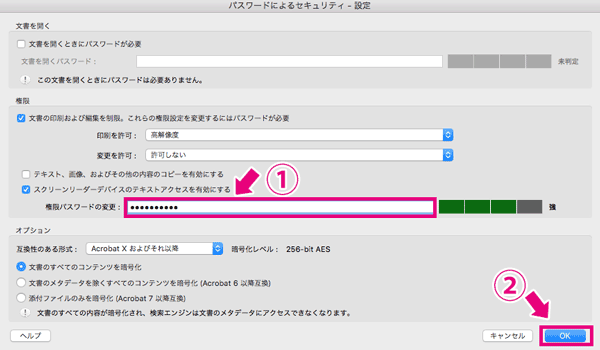
パスワードを再入力して[OK]をクリック。
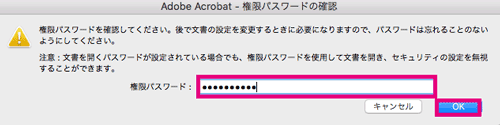
[文書のプロパティ]ダイアログを閉じ、ファイルを保存するとセキュリティがかかります。
セキュリティがかかったファイル名には、後ろに「(保護)」という表示が入ります。
![]()
セキュリティを解除する場合
セキュリティを解除する場合[文書のプロパティ]ダイアログから、
- セキュリティ方法:[セキュリティなし]を選択
- 設定したパスワードを入力 >[OK]をクリック
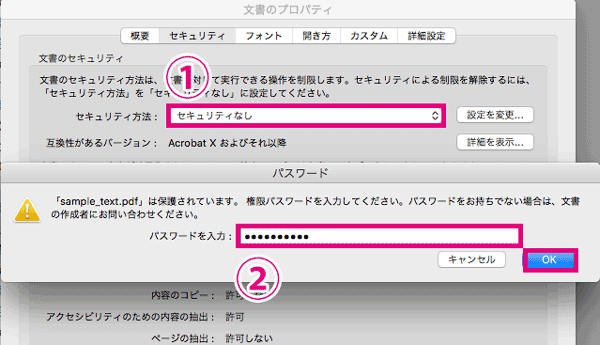
「この文書からセキュリティを削除してよろしいですか?」で[OK]をクリック。
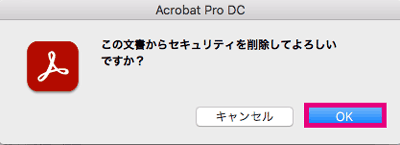
最後に[OK]ボタンを押して[文書のプロパティ]ダイアログを閉じ、ファイルを保存します。
Acrobat Pro DCの利用料金は?
先にもご紹介しましたが、Acrobat Pro DCの利用料金は以下のとおりです。(2022年5月現在)
| 個人向け | 法人向け | |
| 年間プラン (年間契約) |
・1,738円(税込)/月 ※一括払いの場合20,856円(税込) |
・2,068円(税込)/ライセンス/月 ※一括払いの場合:24,816円(税込) |
| 月々プラン | ・2,948円(税込)/月 ※年間契約不要 |
- |
興味があっても料金的にそこまで安くはないので、「実際使ってみたらイメージと違った」なんてことがあったらお金がもったいないですよね。
そんな方には無料期間を利用して、実際の使用感を試してみることをおすすめします。
Acrobat Pro DCは7日間無料で試せます

Acrobat Pro DCはAdobeのサイトから申し込むと課金が発生する前に7日間無料で試すことができます。
今回ご紹介した以外にも様々な機能がありますので、興味のある方は無料期間内で利用してみてはいかがでしょうか。
(無料期間内に解約すると課金は発生しません。)
最後に
PDFにパスワードを設定する方法をご紹介させていただきました。
AdobeのAcrobat Pro DCを使うと、無料版と比較してより高度なセキュリティが設定できPDFを保護することができます。
興味のある方は無料期間で利用してみて、導入を検討されてはいかがでしょうか。
ここまで読んでいただき、ありがとうございました。
















