
お客様からエクセルやパワーポイント、ワードのデータをもらった後に、中身の画像データを修正したい事ってありませんか。
当社でもMicorosoft Office系のデータでご入稿いただくことがよくあるのですが、データをそのまま使用すると画像が粗かったりして使えない場合があります。
そんな時に一括で画像データを取り出して、フォトショップなどで修正できれば便利ですよね。
今回はエクセルやパワーポイントから画像データを一括して取り出す方法をご紹介したいと思います。
エクセルやパワーポイントから画像データを取り出す方法
エクセルやパワーポイントから画像データを取り出す方法は以下の通りです。
ファイルの拡張子を「.zip」に変更 → 格納されている画像データを取り出す

拡張子を「.zip」に変更する
最初にファイル名の「.xlsx」や「.pptx」などの拡張子を「.zip」に変更します。
- Excelの場合:「.xlsx」→「.zip」
- PowerPointの場合:「.pptx」→「.zip」
- Wordの場合:「.docx」→「.zip」
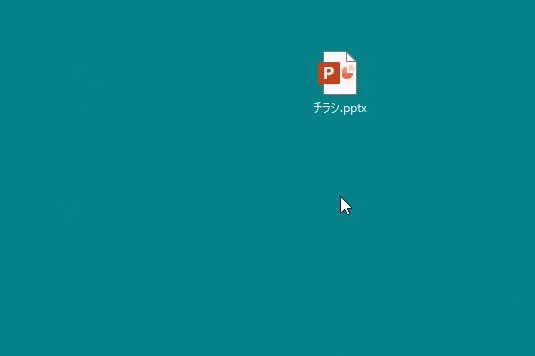
拡張子を変更するとメッセージが表示されますが、「はい」をクリックして完了します
拡張子が表示されていない場合の対処方法
Windows10を使用していて「拡張子が表示されない」という方は、以下の方法を試してみてください。
エクスプローラー画面から[表示]→[ファイル名拡張子]チェックボックスにチェックを入れる
画面下部のタスクバーから、エクスプローラーのアイコンをクリックします。
![]()
エクスプローラーが表示されるので、上部項目の[表示]をクリック→[ファイル名拡張子]のチェックボックスにチェックを入れます。
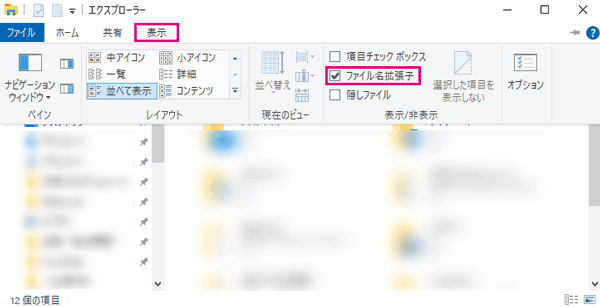
[ファイル名拡張子]チェックボックスにチェックを入れると、ファイルの拡張子が表示されるようになります。
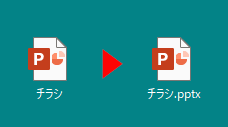
画像データを一括で取り出す
ZIPファイルを展開(解凍)して、格納されている画像データを取り出します。
ファイルの中で使用されている画像は、「media」という名前のフォルダーに格納されています。

- Excelの場合:「xl」フォルダー > 「media」フォルダー
- PowerPointの場合:「ppt」フォルダー > 「media」フォルダー
- Wordの場合:「word」フォルダー > 「media」フォルダー
例えばパワーポイントで作成した下のようなデータも…

使用されている画像データを一括で取り出すことができました。
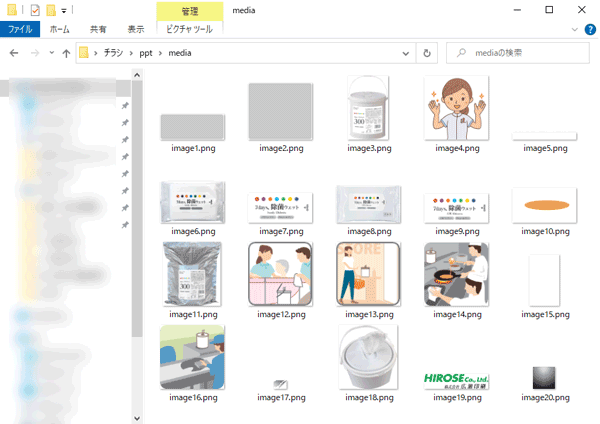
ZIPファイルから元のファイル形式に戻したいときは
ZIPファイルに変換したデータを元のファイル形式に戻したいときは、拡張子を元々の名前に変更します。
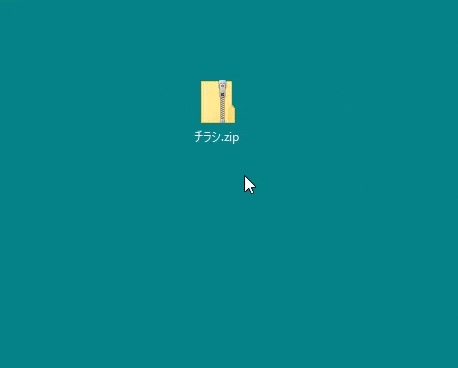
ZIPファイルを開けないときは
古いバージョンのファイル形式(拡張子が「.xls」や「.ppt」、「.doc」)の場合、ZIPファイルへ変換後にエラーが出て開けない場合があります。
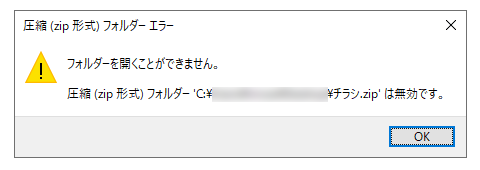
その場合、データを新しいファイル形式で保存し直してから拡張子を「.zip」に変更すると、うまくいく場合があります。
- Excelの場合:「.xls」 → 「.xlsx」形式で保存
- PowerPointの場合:「.ppt」 → 「.pptx」形式で保存
- Wordの場合:「.doc」 → 「.docx」形式で保存
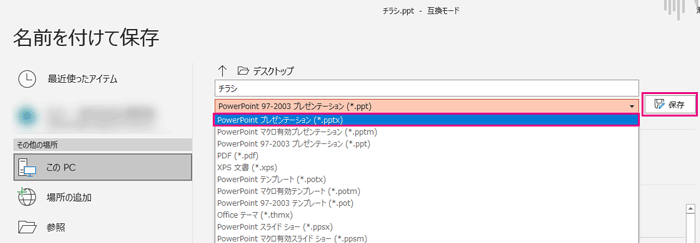
画像データの修正はPhotoshop(フォトショップ)が便利です
エクセルやパワーポイントから取り出した画像データの修正は、Adobe社の画像編集ソフト「Photoshop(フォトショップ)」を利用して修正するのがおすすめです。
Photoshopでは画像の一部を切り抜いて、他の写真と合成させたり…

画像の一部だけを消したり…
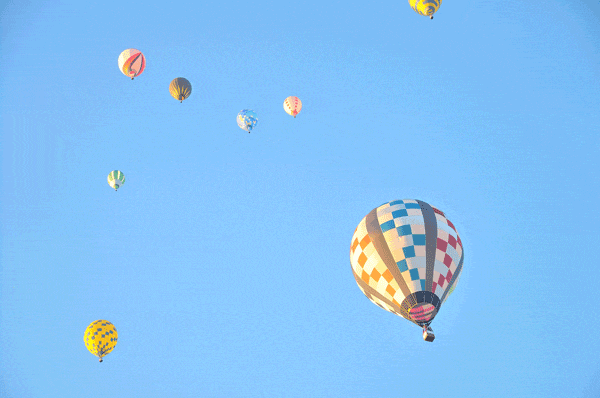
特定の部分だけ色を変えたりできます。

画像の加工や編集、補正などさまざまな作業を、このソフトひとつで行うことができます。
Photoshop(フォトショップ)は7日間無料で試せますので、気になる方は実際の使用感を試してみてはいかがでしょうか。
無料期間を過ぎると課金が発生するので注意してください。
また継続してPhotoshopを使いたい方は、「フォトプラン」の購入がお得です。
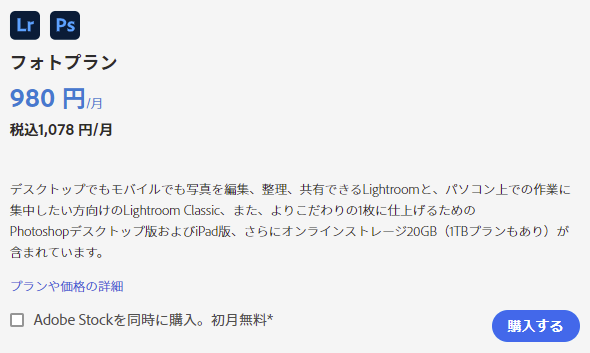
引用:Adobe
こちらはPhotoshop単体プランよりも安価で、月々1,078円(税込)の年間プランとなっています。
最後に
エクセルやパワーポイントから、一括で画像を取り出す方法をご紹介させていただきました。
方法をまとめると以下のようになります。
- ファイルの拡張子を「.zip」に変更する
- ファイル解凍後に、「media」フォルダーに格納されている画像を取り出す
ひとつずつ画像を保存する手間も省けて作業時間の短縮も可能です。ぜひ試してみてください。
ここまで読んでいただき、ありがとうございました。









