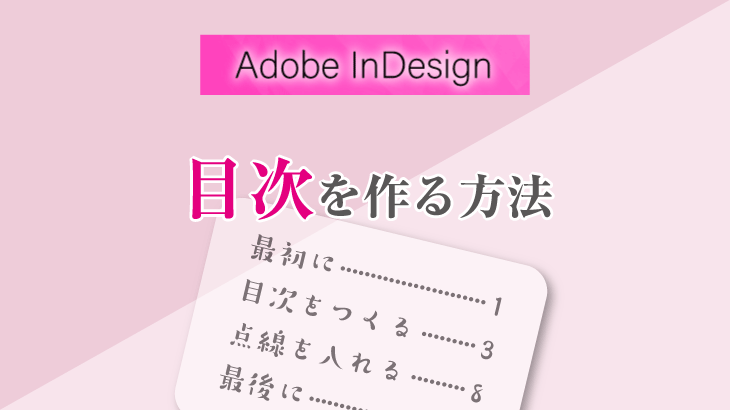突然ですが書籍や雑誌のページの余白に、その本のタイトルとか章の名前などが載っているのを見たことありませんか?
この記載された情報のことを「柱(はしら)」と言います。
こういった書籍や雑誌などのページ物のデータを作るとき、InDesign(インデザイン)を使えば、ページ内の柱の配置なども効率的に行うことができます。
今回は初心者の方向けに、インデザインで柱をつくる方法をご紹介したいと思います。
柱とは?

「柱(はしら)」とは、冊子などの印刷物の天地左右の余白部分に入れる書名や章節などの情報のことです。
複数の章で構成される書籍などでは、読む人に見やすいように表示されることが多いです。
InDesignで柱をつくる
それではインデザインのマスターページで柱をつくっていきます。
ページパネルのAマスターのアイコンをダブルクリックしてマスターページに移動します。
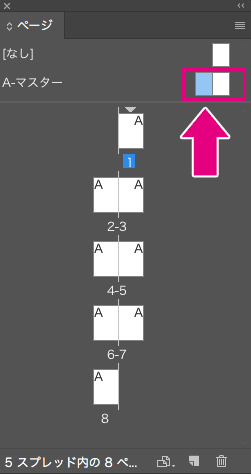
マスターページに移動しました。
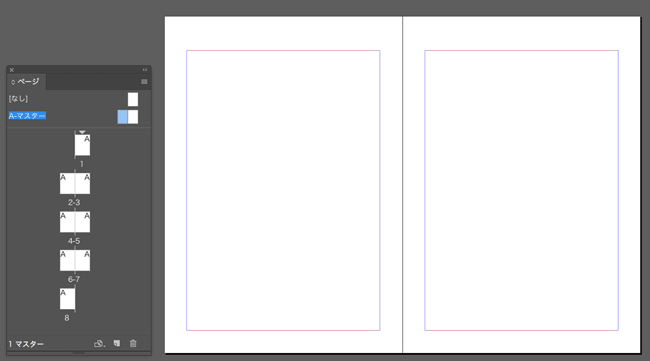
文字パネルを選択して、柱をいれる位置付近にテキストフレームをつくります。
文字数が多いときにも対応できるよう、フレームは幅を長めに設定しておきます。
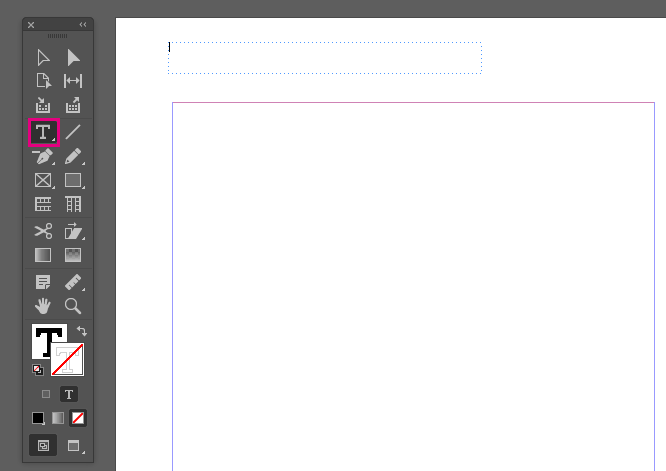
テキストフレーム内にカーソルがある状態で、[書式]→[特殊文字を挿入]→[マーカー]→[セクションマーカー]を選択します。
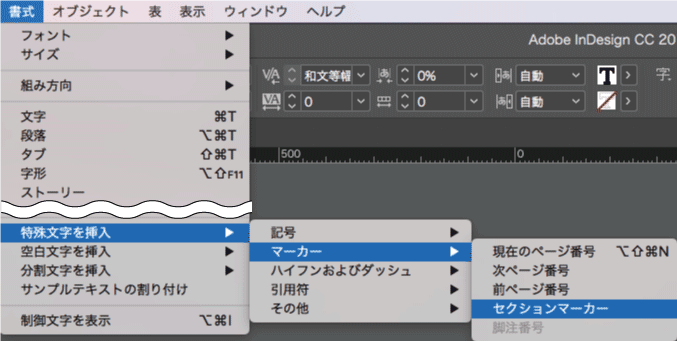
すると「セクション」という文字が、フレーム内に挿入されます。
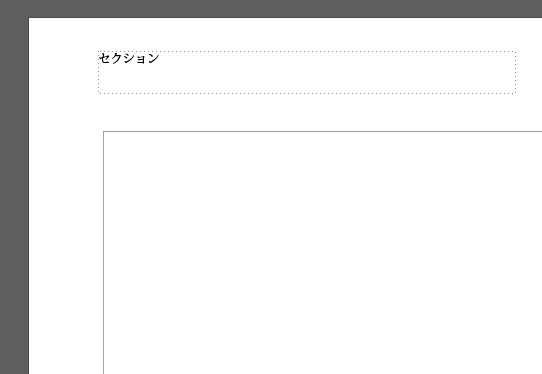
続いて柱の位置やフォント、サイズを調整します。
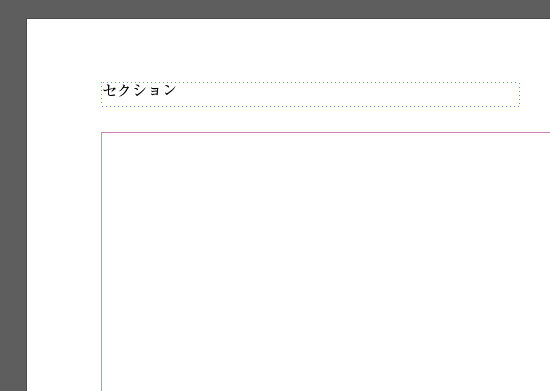
次に柱に入るテキストを入力します。
ページパネルで該当のドキュメントページを選択して、右上のボタンをクリックして[ページ番号とセクションの設定]を選択します。
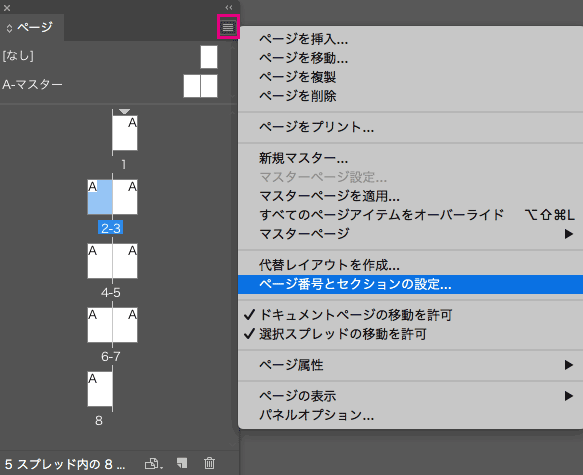
「ページ番号とセクションの設定」パネルで、「セクションマーカー」にテキストを入力します。
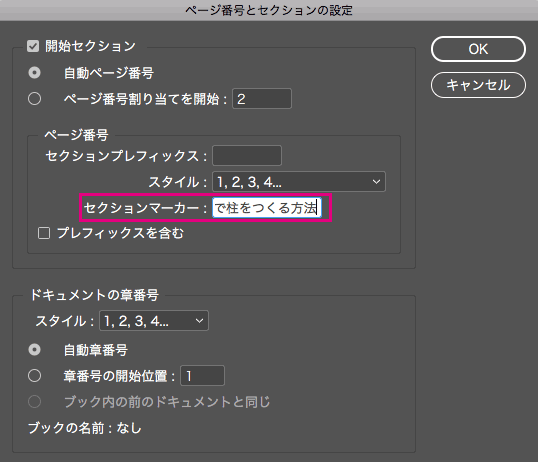
すると入力したテキストが、柱として反映されました。
セクションマーカーを入力した以降のページ(下の例では4、6、8ページ)にも同じ柱の内容が反映されます。
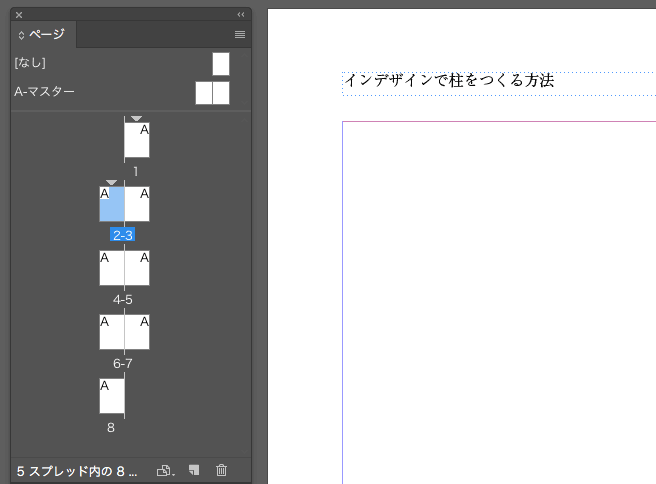
「A-マスター」で作成した内容は、ドキュメントページの「A-マスター」を適用させているページのみに反映されます。
複数の柱をつくりたい場合
セクションマーカーに柱の内容を入力する方法を使えば、ひとつのドキュメントで複数の柱をつくることもできます。
「第1章、第2章・・・」と章立てしてある書籍のデータなどを作るときに便利です。
途中から柱の内容を変更したい場合、ページパネルで柱の変更を開始したいページを選択します。
次に[ページ番号とセクションの設定]ダイアログの「セクションマーカー」にテキストを入力すると、そのページからは新しく入力したテキスト内容が反映されます。
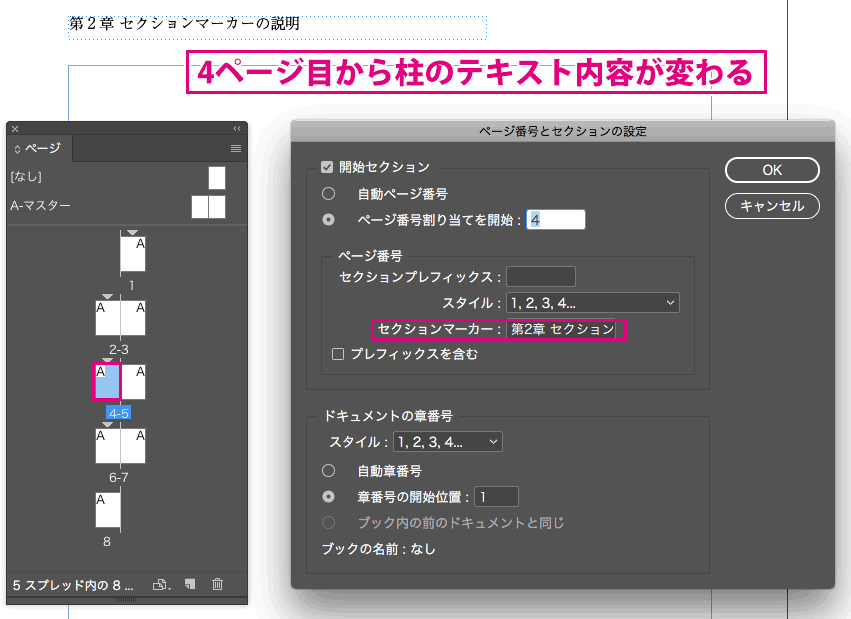
ここまでセクションマーカーを挿入して柱をつくる方法を紹介しましたが、マスターページに直接テキストを入力する方法でも柱をつくることができます。
複数の柱を作りたいときはマスターページを増やす必要があり面倒ですが、柱の内容が1種類だけのときにはこちらの方法を使っても良いかもしれません。
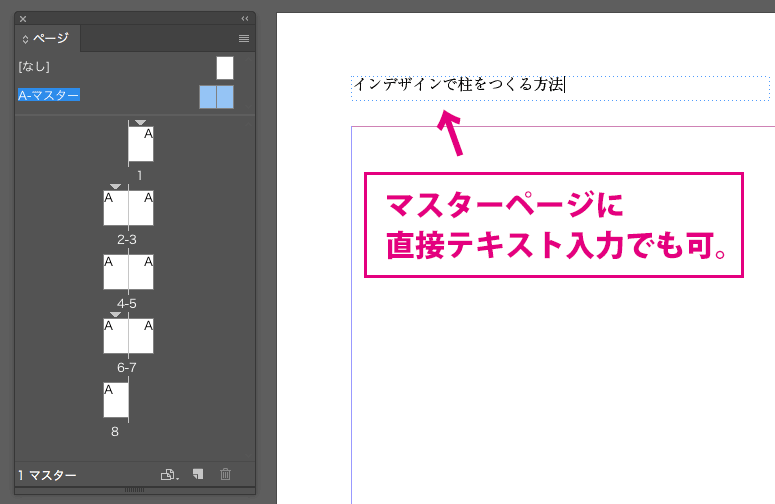
ページ番号(ノンブル)をつくるには?
ご紹介した柱のつくり方と同様に、インデザインを使うにあたって最初に覚えておきたいのが、ページ番号(ノンブル)のつくり方です。
ノンブルのつくり方については、下の記事でご紹介しています。
最後に
インデザインで、ページの柱をつくる方法をご紹介させていただきました。
マスターページの機能を使って柱をつくれば、効率的に作業を進めることができます。
インデザインでの制作の基本となる項目なので、ぜひ覚えてみてください!!
ここまで読んでいただき、ありがとうございました。