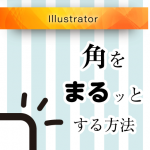みなさんこんにちは。
今回はIllustratorでトンボ(トリムマーク)を作る方法をご紹介します。
トンボ(トリムマーク)とは

トンボ(トリムマーク)とは、印刷物を作成する際に仕上がり位置を示すマークのことです。
印刷物を仕上げ断裁する際には、トンボを基準として断裁を行います。
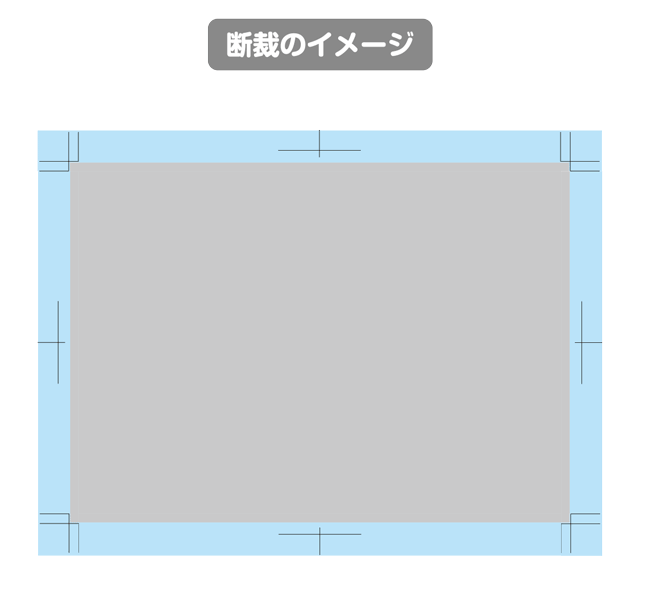
そのため印刷物のデータには、トンボが必要不可欠なのです。
また折り加工やミシン加工などを行う際の目印として、トンボを付ける場合もあります。
Illustratorのデータにトンボを付ける
新規ドキュメントの作成
最初にIllustratorを開いて、仕上がりサイズのドキュメントを作成します。
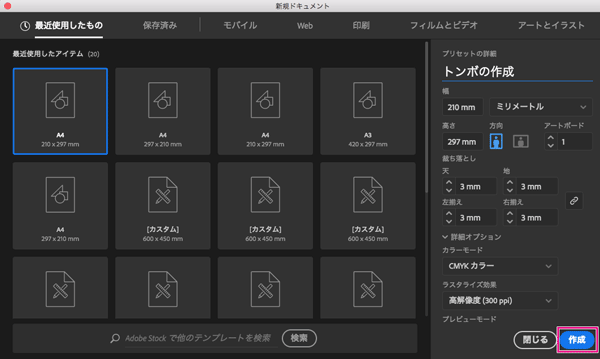
仕上がりと同じサイズの長方形をつくる
次にツールバーから[長方形選択ツール]を選択し、アートボード上をクリックします。
長方形ダイアログが表示されるので、仕上がりと同じサイズを入力します。
この際、長方形の線と塗りの色は「なし」にします。
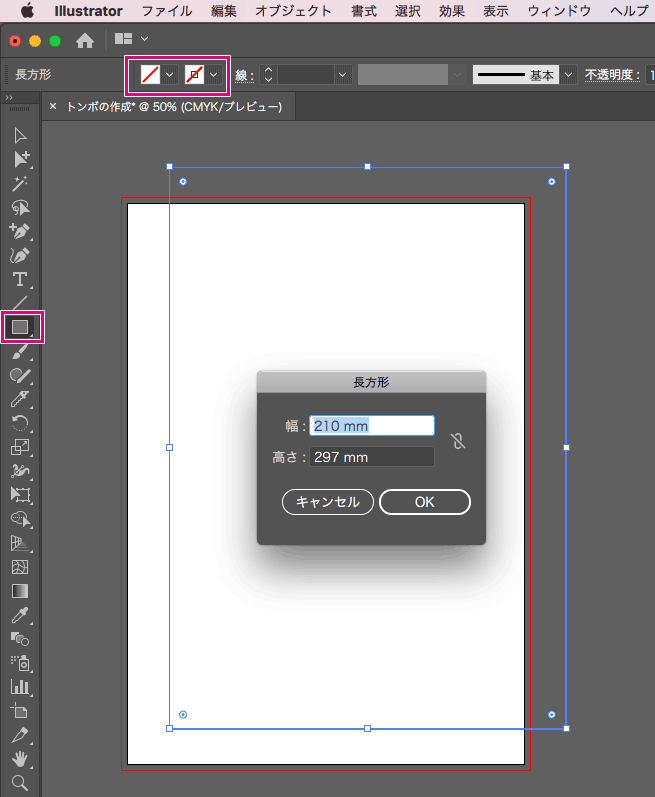
長方形をアートボードとぴったりの位置に合せます。
Shift+F8キーを押して変形パネルを開き、基準点を左上にして、X座標とY座標を「0」にします。
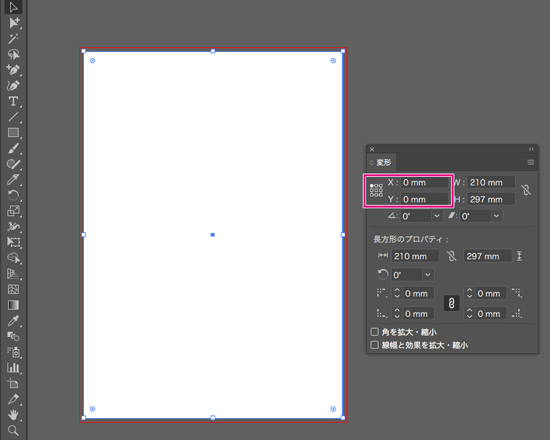
メニューバーから[表示]→[定規]→[アートボード定規に変更]してみてください。
オブジェクト→トリムマークの作成
先ほど作成した長方形を選択した状態で、メニューバーの[オブジェクト]→[トリムマークを作成]を選択します。
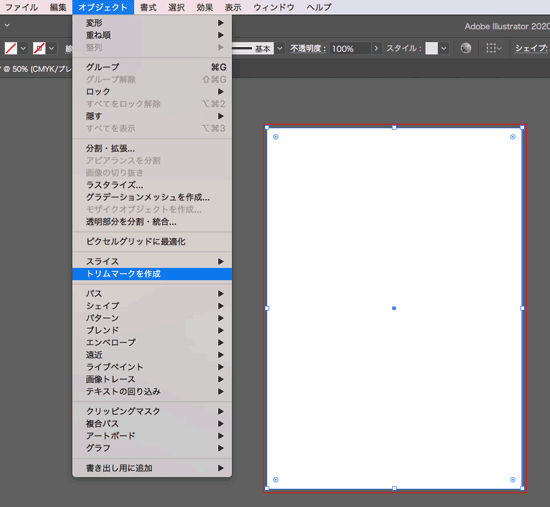
トンボが作成されました。
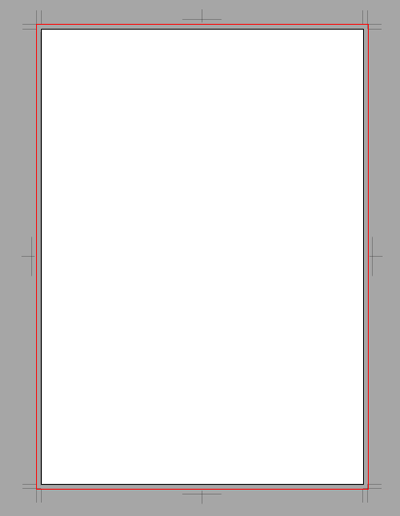
作ったトンボは動かないように、別レイヤーに移動してロックしておきましょう。
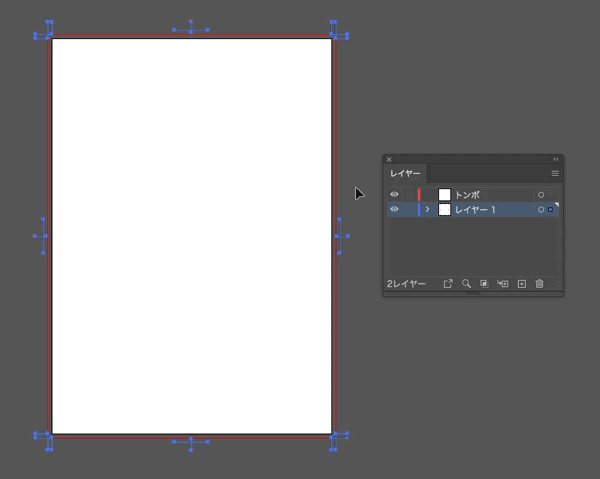
校正の際などトンボも一緒に出力したい場合には、仕上がりサイズより一回り大きいアートボードを作成しましょう。
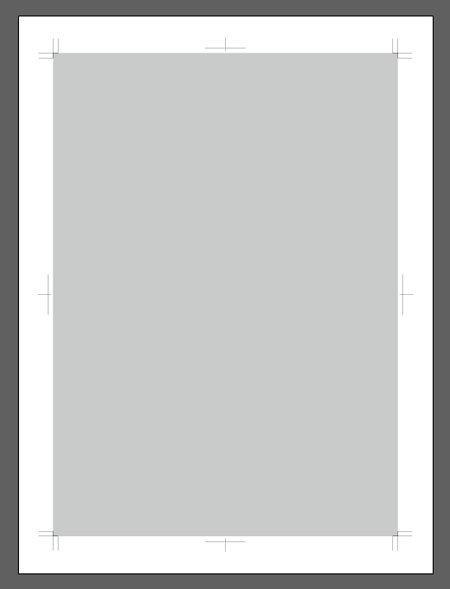
トンボの種類
ここからはトンボの種類について説明します。
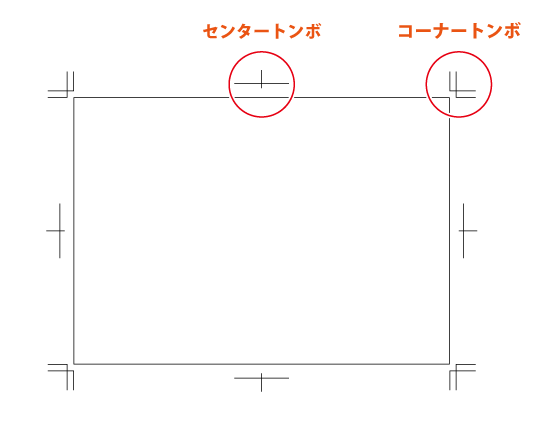
コーナートンボ(角トンボ)
四隅に配置されたトンボをコーナートンボ(角トンボ)と言います。
コーナートンボには
- 内トンボ
- 外トンボ
の2種類があり、内トンボは仕上がり位置を、外トンボは塗り足しの領域を示しています。
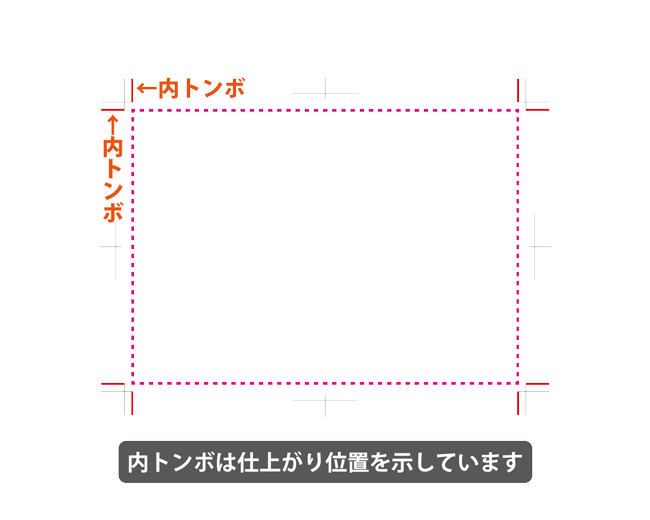
トンボを目印として仕上げ断裁を行いますが、紙を重ねて断裁するため仕上がりに多少のズレが生じてしまう場合があります。
仕上がり時に印刷されていない白い部分が出ないようにするため、仕上がりラインまでデザインがある場合、天地左右3mmずつ(外トンボの位置まで)塗り足しを設定します。
センタートンボ
センタートンボは、仕上がりの天地左右の中心を表しています。
カラー印刷などの多色刷りの場合、色がずれていないかの見当合わせのためなどに使われます。
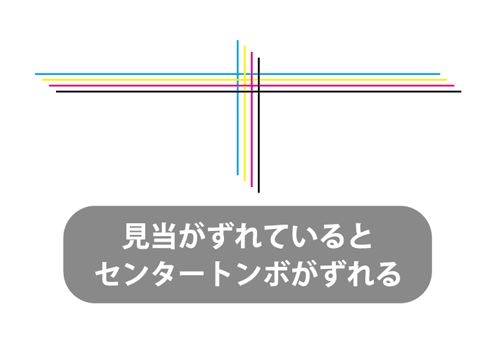
折トンボ
折トンボは、折り加工やミシン加工などを行う際、基準となるトンボのことです。
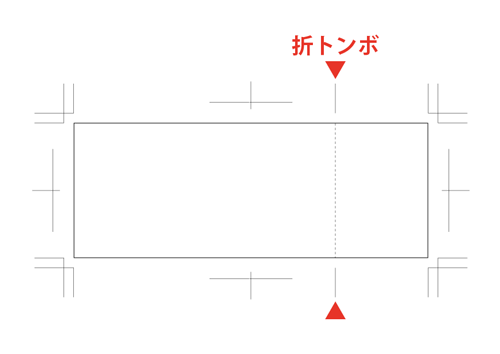
最後に
Illustratorでトンボを付ける方法をご紹介させていただきました。
印刷データを作成する際にトンボは必ず必要となりますので、基本的な知識をぜひ覚えておきましょう!
ここまで読んでいただき、ありがとうございました。