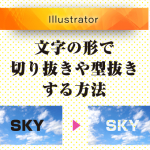Illustratorを使ってパンフレットなどのデザインをつくるとき、テキストエリア内に画像を配置することが頻繁にあります。
そんなときに便利なのが「テキストの回り込み」です。
画像やオブジェクトにテキストの回り込みを適用すると、画像が被ることなくテキストを回り込みさせることができます。
エリア内文字をつくる
最初にエリア内文字を入力します。
文字ツールを選択してアートボード上をドラッグ、テキストエリアを作ります。
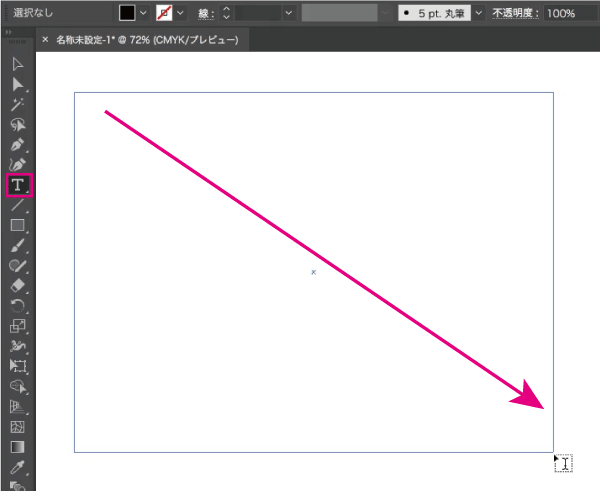
テキストエリア内にテキストを入力します。
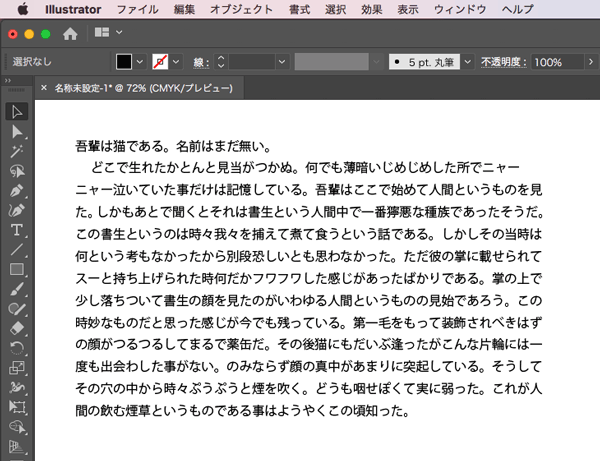
画像を配置する
テキストの上に、回り込みさせたい画像を配置します。このとき画像はテキストよりも前面に配置します。

この状態だと、文字と画像がかぶってしまっています。
テキストの回り込みを作成する
画像にテキストを回り込ませます。
回り込みさせたい画像を選択した状態で、メニューバーから[オブジェクト]→[テキストの回り込み]→[作成]を選択します。
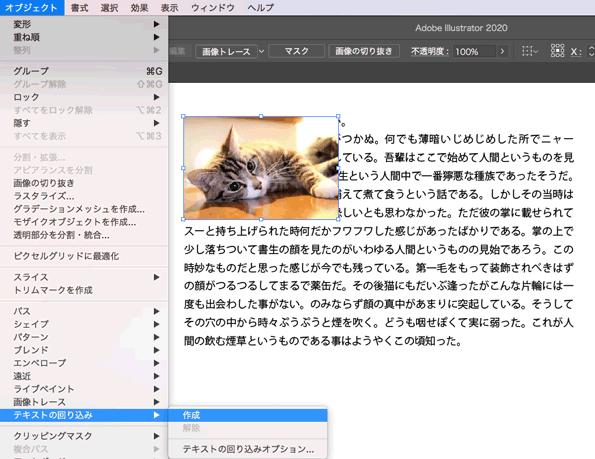
画像の周りにテキストが回り込みました。

※解除するには[テキストの回り込み]→[解除]を選択します。
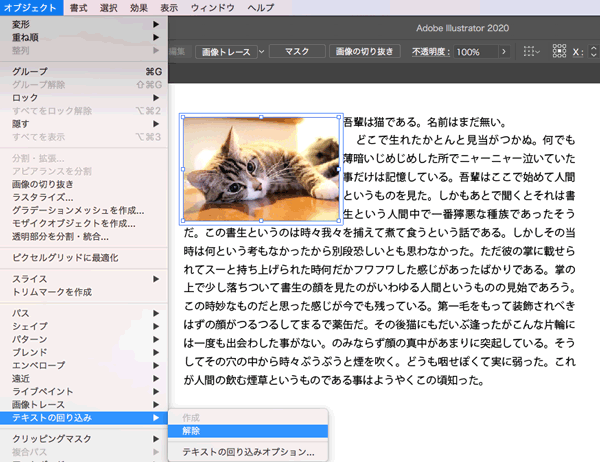
文字との間を調整する
画像と文字との余白を調整したい場合、「テキストの回り込みオプション」で調整することができます。
メニューバーから[オブジェクト]→[テキストの回り込み]→[テキストの回り込みオプション]を選択します。
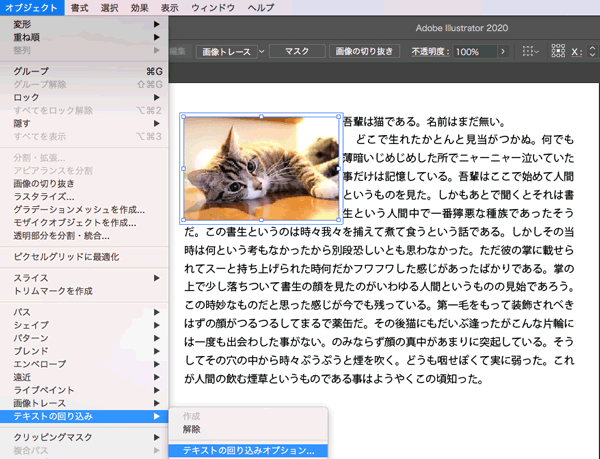
テキストの回り込みオプションのダイアログが開くので、オフセットの数値を入力して文字との間隔を調整してOKをクリックします。
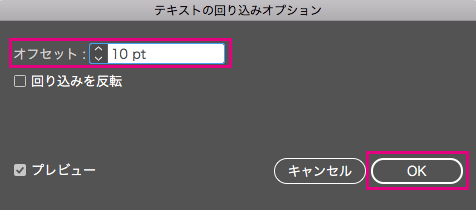
オフセットは数値が大きくなるほど、文字との間隔が広くなります。
オフセットを10ptに設定した結果です。

テキストやパスでつくったオブジェクトも、回り込みさせることができます。
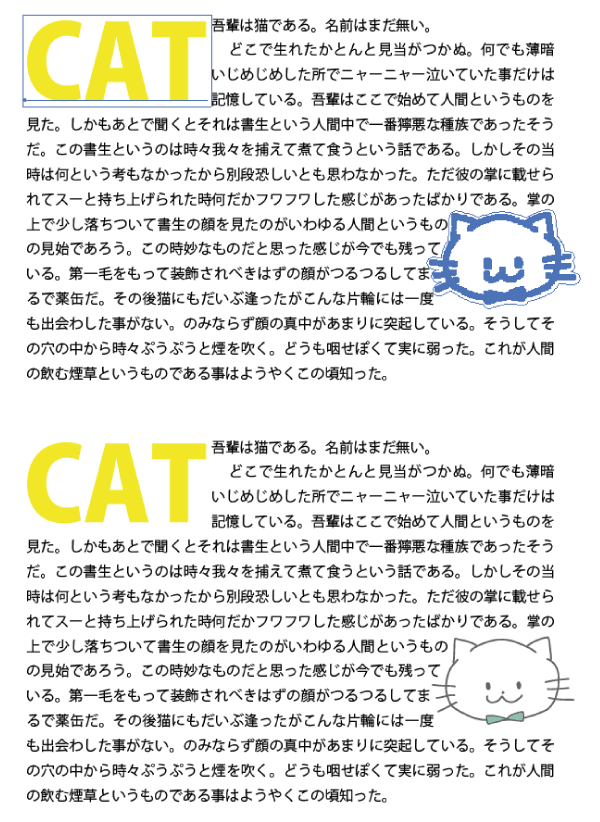
テキストの回り込みを適用した画像やオブジェクトは、選択ツールで移動したり、大きさを変えることもできます。
配置を変えたい場合にも直感的に決めることができます。
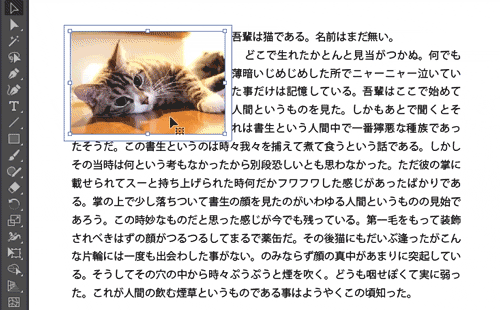
回り込みができない!原因は?
回り込みができない3つの原因
便利なテキストの回り込みですが、回り込みがうまくできないことがあります。
その場合以下の原因が考えられます。
- テキストがエリア内文字ではなく、ポイント文字になっている
- テキストと回り込みさせたいオブジェクトが別のレイヤーに配置されている
- 回り込みさせたいオブジェクトが、テキストよりも背面に配置されている
原因1 テキストが「ポイント文字」になっている
テキストが「ポイント文字」になっている場合、テキストの回り込みができません。

ポイント文字とは、「文字ツール」または「文字(縦)ツール」を選択した状態でアートボードをクリックして作られたテキストです。
※文字ツール、文字(縦)ツールを選択→ドラッグしてテキストエリアを作った場合はエリア内文字になります。
バウンディングボックスを表示させた状態でテキストをクリックすると、右側に丸いハンドルが表示されます。
ハンドルが塗りつぶされていると「エリア内文字」、ハンドルが白だと「ポイント文字」になっています。
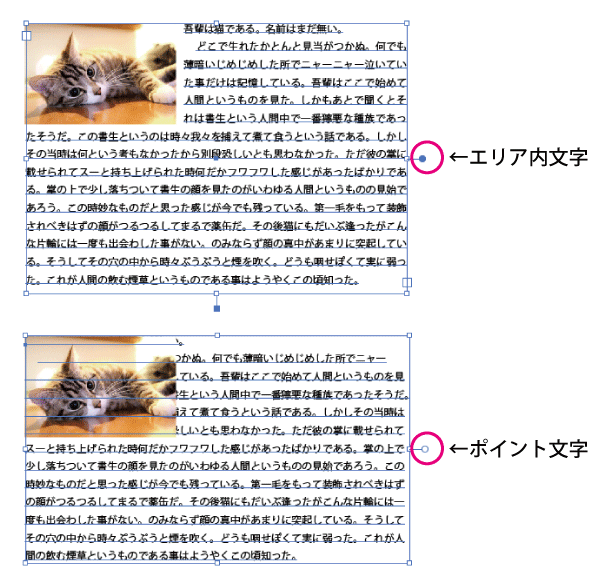
※バウンディングボックスが表示されていない場合は、メニューバーから[表示]→[バウンディングボックスを表示]を選択すると表示されます。
ポイント文字からエリア内文字に変更したい場合は、
①テキストを選択した状態で、メニューから[書式]→[エリア内文字に切り替え]を選択
②バウンディングボックス右側の丸いハンドルをダブルクリック
どちらかの方法で変更可能です。
但しこの操作を行った場合、変なところで改行される場合があるため、エリア内文字で作り直した方が早いかもしれません。
なおエリア内文字をポイント文字に変えたい場合は
①メニューから[書式]→[ポイント文字に切り替え]を選択
②バウンディングボックスの丸いハンドルをダブルクリック
のどちらかで変更が可能です。
原因2 異なるレイヤーに配置されている
テキストに回り込みさせたい画像やオブジェクトが、テキストと別のレイヤーにある場合は回り込みができません。
この場合、画像やオブジェクトを同一レイヤーのテキストより前面に移動させます。

原因3 オブジェクトがテキストより背面に配置されている
テキストと回り込みさせたいオブジェクトが同一レイヤー内にある場合でも、オブジェクトがテキストより背面に配置されている場合は回り込みができません。
オブジェクトを選択した状態で右クリック→[重ね順]→[最前面へ]を選択して、オブジェクトをテキストより前面に配置します。
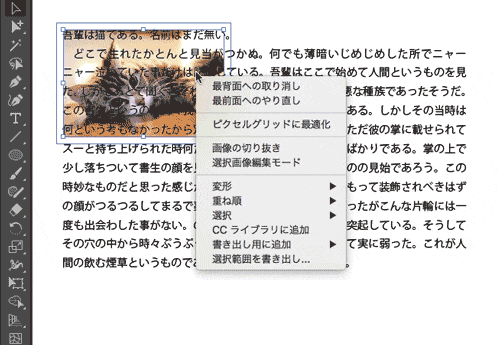
最後に
画像やオブジェクトにテキスト回り込みをさせる方法と、回り込みできないときの原因と解決方法をご紹介させていただきました。
デザインをつくるときに頻繁に使う方法なので、初心者の方はぜひ覚えてみてください!
ここまで読んでいただき、ありがとうございました。