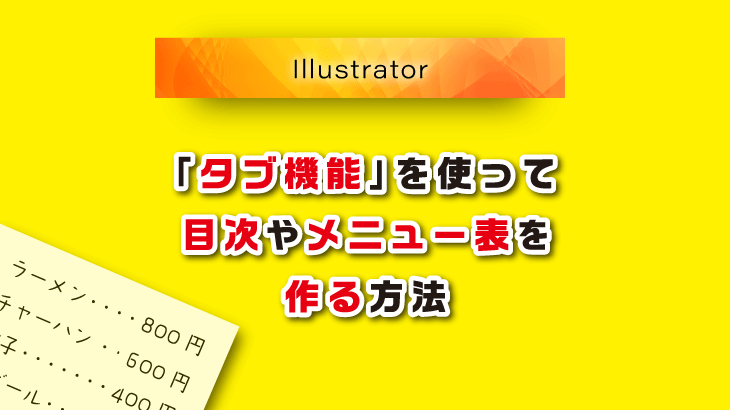
「メニュー表を作りたいけど、価格の位置を揃えるのが難しい。」
「目次のタイトルとページ番号の間に「…」を入れたい。」
こんなときに便利なのが、Illustratorの「タブ機能」です。
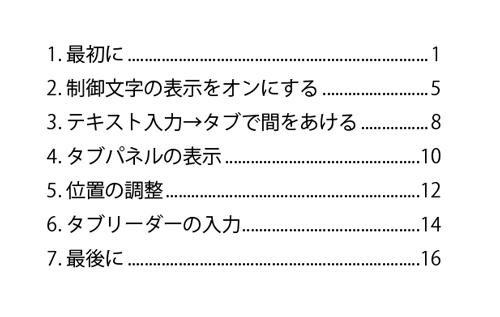
今回はIllustrator初心者の方向けに、「タブ機能」を使って目次やメニュー表をつくる方法をご紹介します。
制御文字の表示をオンにする
最初に下準備として[制御文字]の表示をオンにします。
ショートカットは[Alt+Ctrl+I]キー(Macは[Option+Command+I]キー)です。
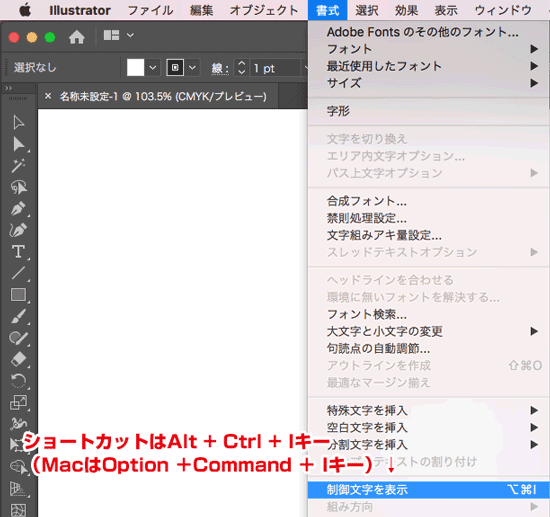
制御文字の表示をオンにすることで、タブで間をあけた部分が下のように「»」として表示されるため、目視で確認できるようになります。

目次のテキスト入力→タブで間をあける
文字ツールで、目次のタイトルとページ番号を入力します。
このときタイトルとページ番号の間は[Tab]キーを押して間をあけます。
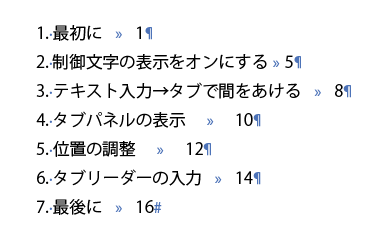
タブパネルを表示させる
次に[ウィンドウ]→[書式]→[タブ]を選択して、タブパネルを表示させます。
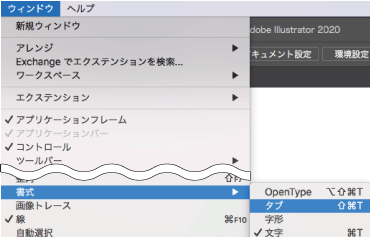
タブパネルが表示されました。
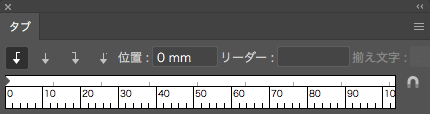
タブパネルをテキストの上に配置する
テキストを選択した状態で、パネル右側の磁石の形のボタンを押します。
するとパネルがテキスト上にぴったり揃います。
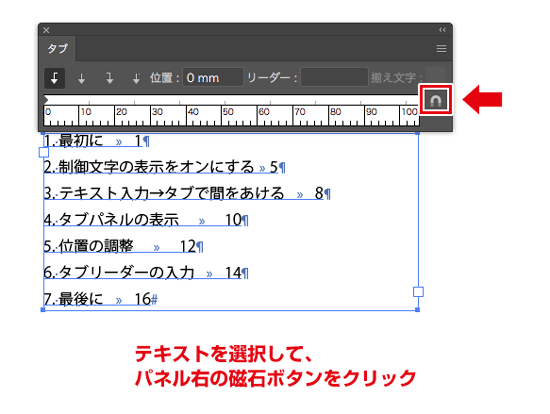
タブ位置の設定
不揃いなタブ位置を、指定した位置に揃えます。
最初にパネル内のタブ揃えボタンをクリックして、タブ揃えの方法を決めます。
タブの種類には、パネル内の左側から順番に
- 左揃えタブ
- 中央揃えタブ
- 右揃えタブ
- 小数点揃えタブ
の4つがあります。
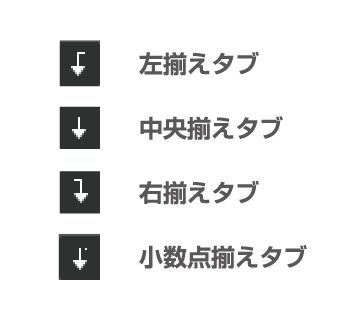
今回は数字を右揃えにしたいので、[右揃えタブ]をクリックして位置を調整していきます。
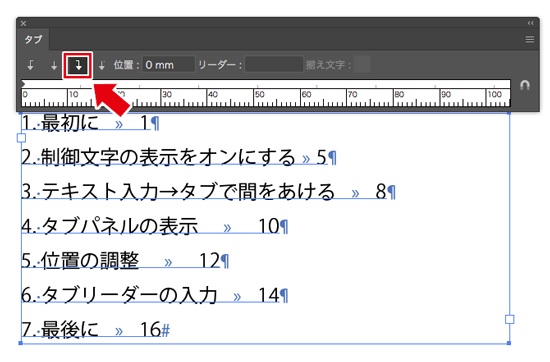
パネル内の定規の部分をクリックしてタブ位置を設定すると数字が揃います。
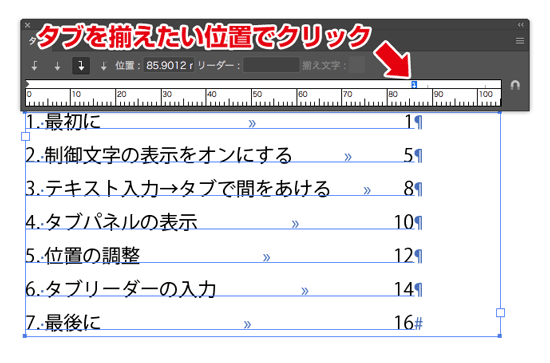
タブ位置を変更したい場合は、
- 定規部分のタブボタンをドラッグでスライドして変更
- 定規部分のタブボタンを選択→パネルの[位置]のボックス内に数値を入力
のいずれかで変更できます。
タブで間をあけた部分にリーダーを入れる
文字と数字の間に「・・・・」などを入れたい場合、[リーダー]ボックスにテキストを入力します。
「.」(ピリオド)や「・」(中黒)などを入力するといい感じになります。
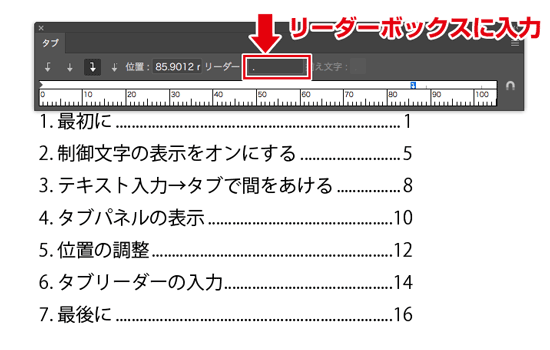
完成です!お疲れ様でした。
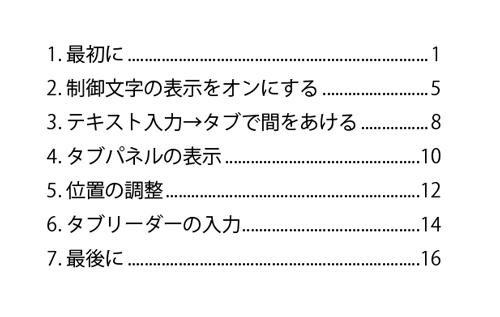
おまけ
タブ位置の設定を削除
定規上のタブボタンを削除したい場合、タブボタンを定規の上やパネル外にドラッグ&ドロップします。
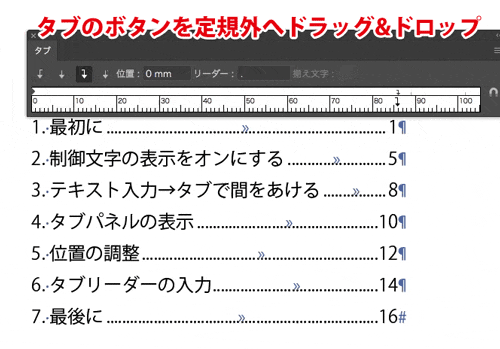
複数のタブを設定する
1つのテキスト内で複数のタブを設定することも可能です。
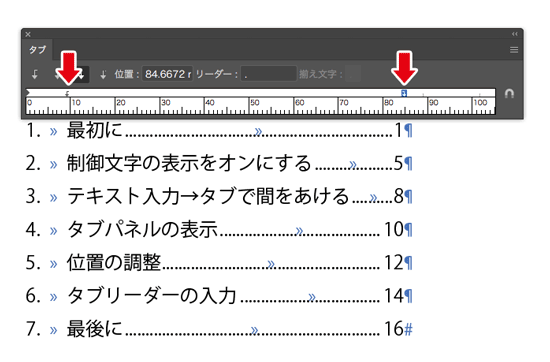
最後に
Illustratorでタブ機能を使って目次やメニュー表をつくる方法をご紹介させていただきました。
目次などの作成時、タブ機能を使うと作業が効率的に行えますのでぜひ覚えてみてください。
ここまで読んでいただき、ありがとうございました。


















