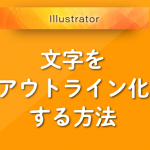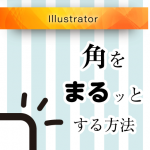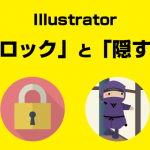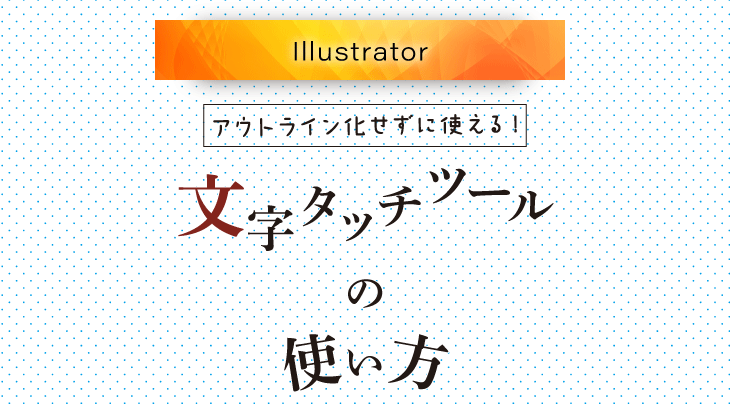
- テキストの一部だけを素早く回転させたい。
- 文字をアウトライン化せずに、直感的に変形したい
そんなときに便利なのが、Illustratorの「文字タッチツール」です。
今回は文字タッチツールを使って、テキストを変形・移動する方法をご紹介します。
文字タッチツールとは?
「文字タッチツール」とは、テキストを保持したまま文字を個別に拡大・縮小したり、移動、回転させることができるツールです。
文字がどのように変形するかを確認しながら、直感的に作業を進めることができます。
また文字をアウトライン化しないため、あとでテキストを打ち替えたりすることもできます。
文字タッチツールの使い方
文字タッチツールを使うと、かんたんに文字を変形したり、色を変えることができます。
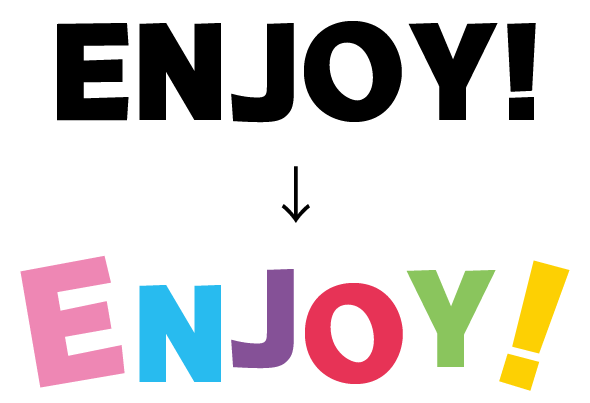
文字タッチツールの選択
テキストを入力して、ツールバーから文字タッチツールを選択します。
ショートカットは[shift]キー+[T]キーです。
[文字タッチツール]を選択した状態で文字をクリックすると、個別に変形することができます。
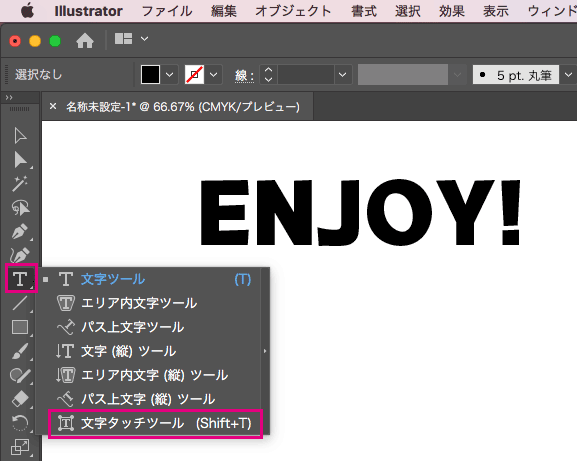
文字を回転させる
文字の上にあるハンドルをドラッグすると、文字を回転させることができます。
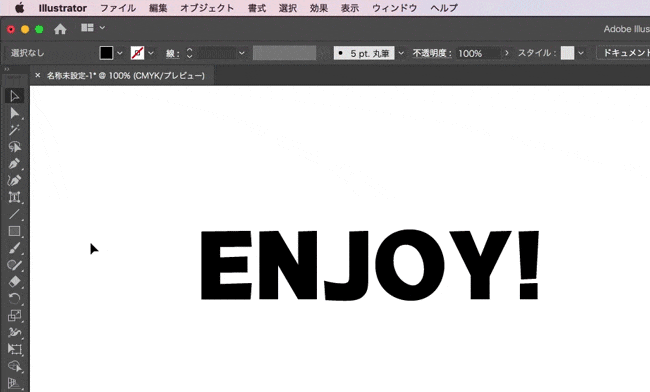
文字を拡大・縮小する
文字の周りのハンドルをドラッグすることで、文字を拡大・縮小できます。
右上のハンドルをドラッグすると、縦横比を保持したまま拡大縮小できます。
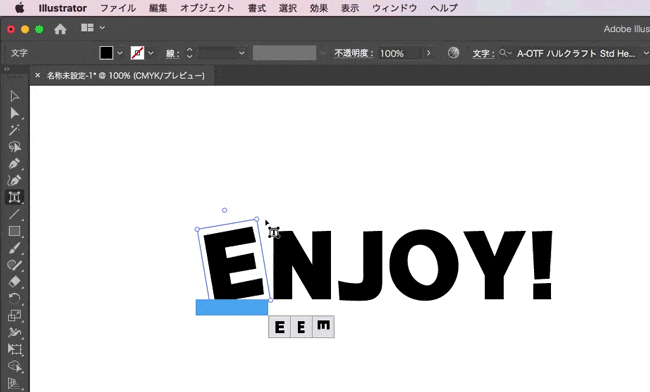
※左上と右下のハンドルをドラッグすると、縦横比を保持せずに拡大・縮小ができます。
文字を個別に移動させる
文字をドラッグすると、個別に文字の位置を移動させることができます。
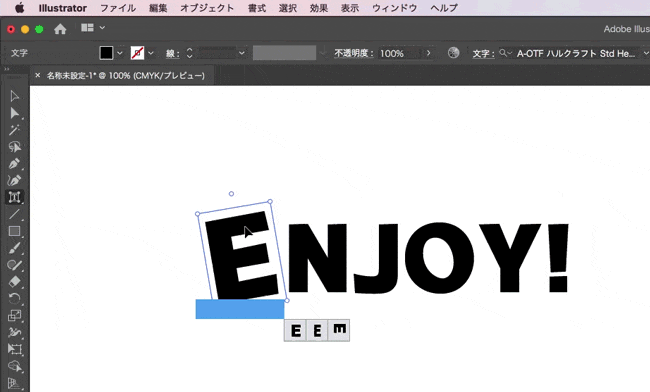
色を変える
文字の色を個別に変えたい場合、文字を選択した状態でカラーパネルまたはスウォッチパネルで変更します。
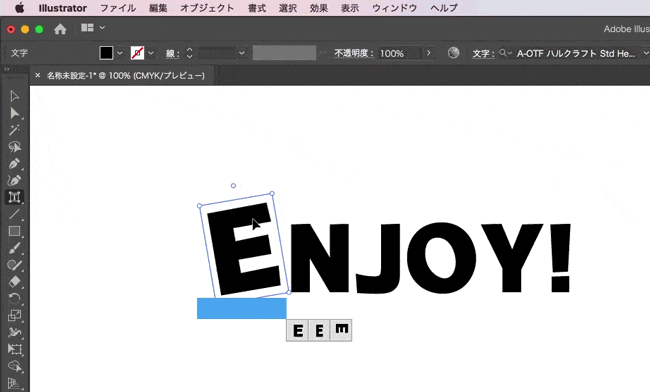
個別に文字を変形、色を変更して完成です!

文字タッチツールを解除する

個別に文字を変形してみたものの、やっぱりやり直したい場合に使える文字タッチツールの解除方法をご紹介します。
文字パネルで空白になっている欄をctrlキー(Macはcommandキー)を押しながらクリックすると、文字タッチツールを解除できます。
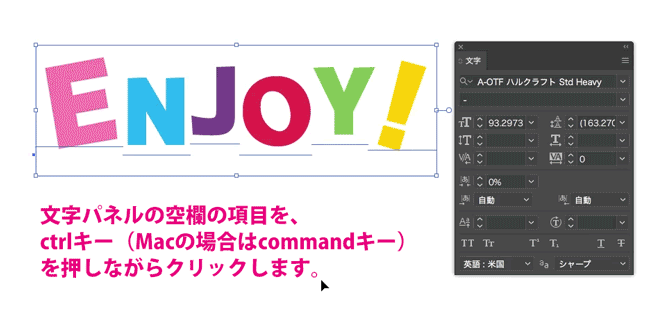
文字パネルはメニューバーから、[ウィンドウ]→[書式]→[文字]で表示できます
最後に
Illustratorの文字タッチツールで、個別に文字を変形したり色を変える方法をご紹介させていただきました。
テキストを保持したまま調整ができるので、とても便利に使えます。ぜひ試してみてください。
ここまで読んでいただき、ありがとうございました。