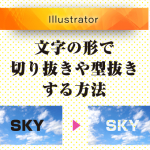みなさんはIllustratorで文字を枠で囲むとき、どのようにして作業されていますか?
以前わたしは文字と囲み枠を別々につくって作業していましたが、この方法だと後で修正する場合、位置を調整したりするのが面倒なんですよね(><)
そんな時、アピアランス機能を使うと文字を囲む作業を効率的に進めることができます。
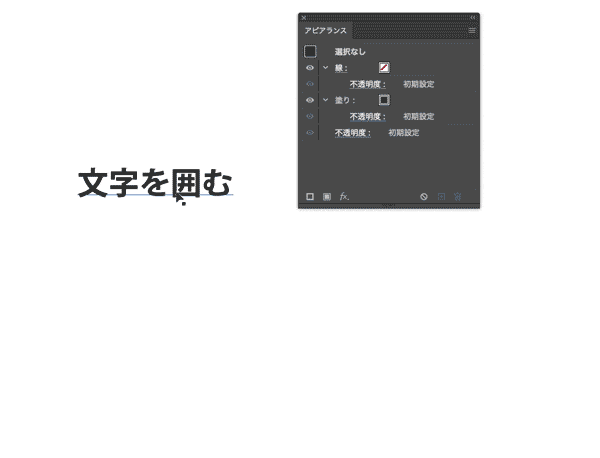
今回はIllustratorのアピアランス機能を使って、文字を四角や丸で囲む方法をご紹介します。
アピアランスを使って文字を枠で囲む
下のように文字を長方形の枠で囲ってみます。

①囲みたい文字を選択
②アピアランスパネルの左下の[新規線を追加]のボタンをクリック
③線と塗りが新しく追加されるので、色や線の太さなどを設定します。
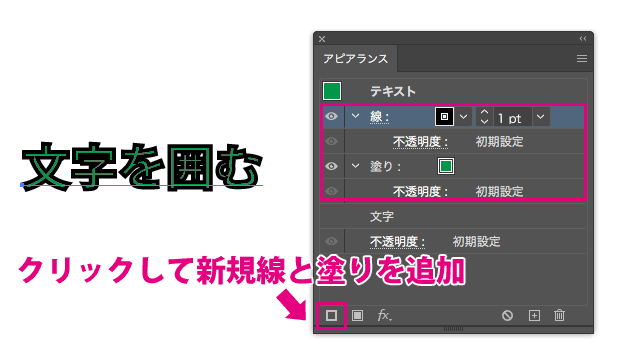
ここで追加した線が、囲み枠になります。
続いて
①アピアランスパネルの「線」を選択
②パネル下部の「新規効果を追加(fx)」ボタンをクリック→[形状に変換]→[長方形]を選択します。
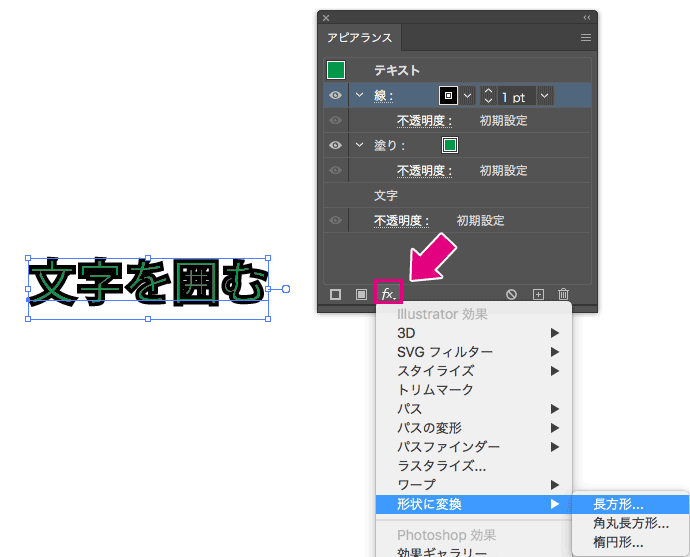
[形状オプション]ダイアログが開くので、[幅に追加]、[高さに追加]に数値を入力してOKをクリックします。
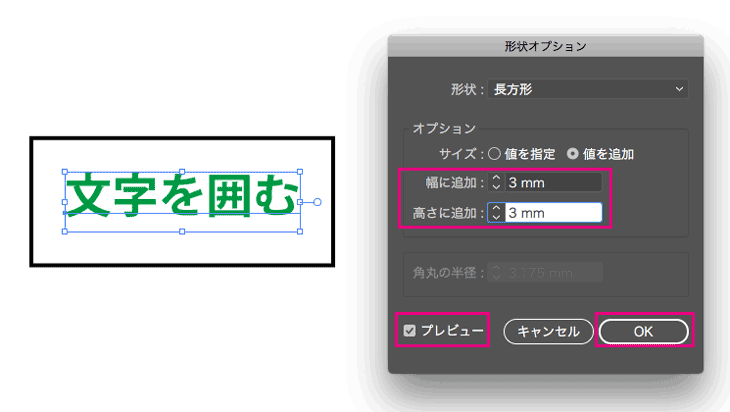
※サイズは「値を追加」を選択しています。
線に長方形の変形効果が追加されて、枠になりました。
しかし、よく見ると上下の余白の幅が均等ではありません。
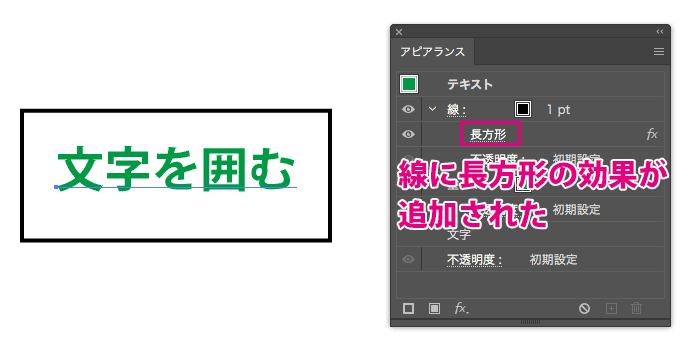
文字から枠までの上下の余白を均等にしてみます。
①アピアランスパネルの「テキスト」を選択
②パネル下部の「新規効果を追加」ボタンをクリック。[パス]→[オブジェクトのアウトライン]を選択します。
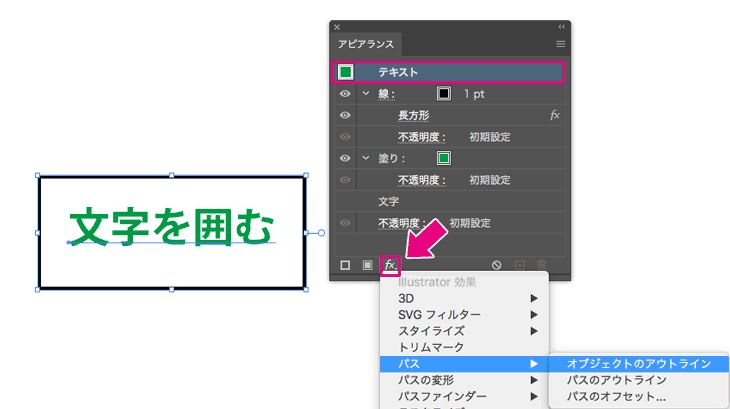
テキストにオブジェクトのアウトラインが適用されて、余白が均等になりました。
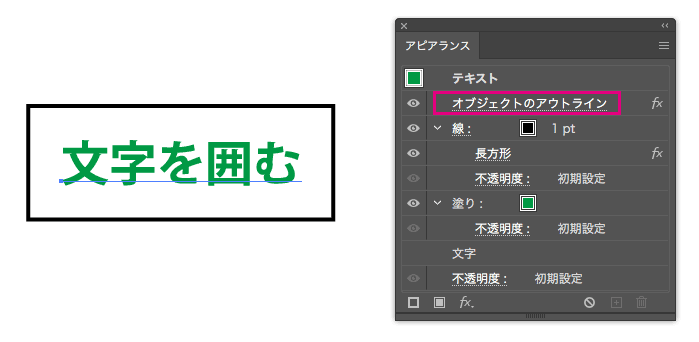
テキストにオブジェクトのアウトラインを適用させていない場合、テキストのバウンディングボックスからの距離を余白として追加するため、上下の余白が均等になりません。
そのため上下の余白を均等にしたい場合、オブジェクトのアウトラインを適用させる必要があります。
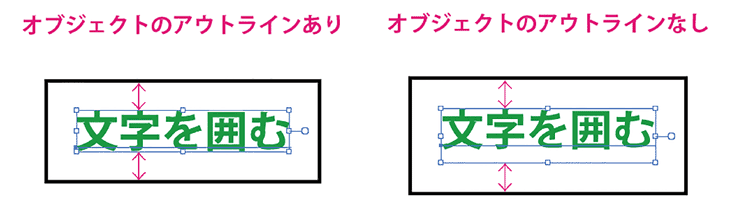
また、枠の形を変えることもできます。
①アピアランスパネルの「長方形」をクリック
②[形状オプション]ダイアログの[形状]で、枠のかたちを角丸長方形や楕円形に変更することもできます。
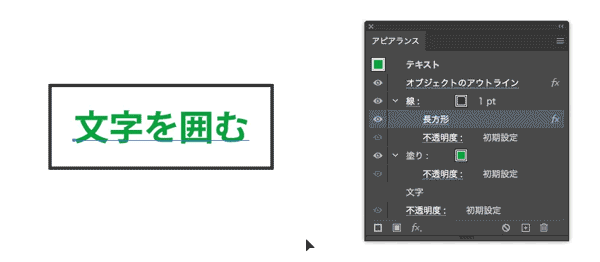
テキスト内容を変更したいときなど、枠がテキストに追従してくれるので修正作業が効率的に行えます。
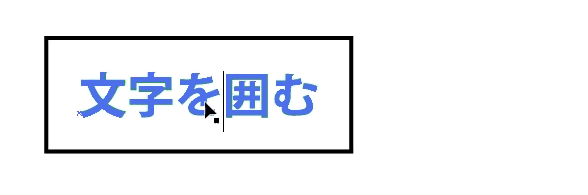
文字を正方形や正円で囲みたい場合
文字を正方形や正円で囲みたい場合、
①[形状オプション]ダイアログで[値を指定]を選択
②幅と高さに同じ数値を入力
することで、正円や正方形で囲むことができます。
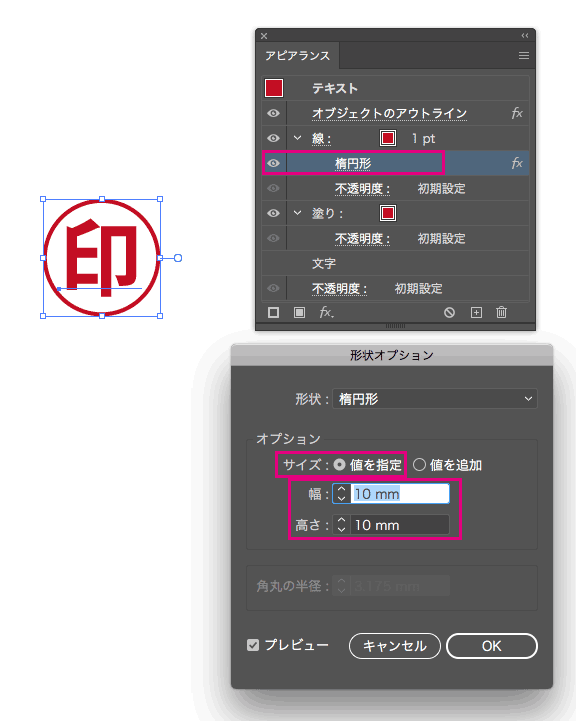
塗りを形状に変換する
線を枠に変換した要領で、塗りを長方形に変換することもできます。
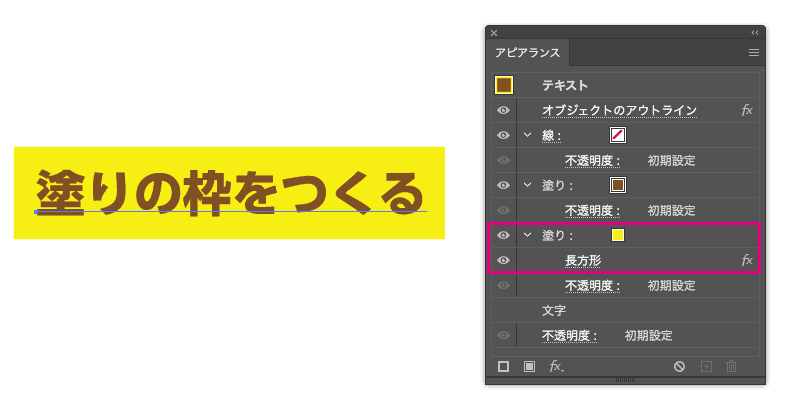
最後に
Illustratorのアピアランス機能を使って、文字を四角や丸で囲む方法をご紹介させていただきました。
文字を枠で囲みたい場合には、アピアランス機能を使うと作業を効率的に行うことができますので、ぜひ試してみてください!
ここまで読んでいただき、ありがとうございました。