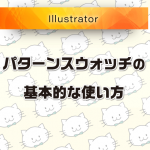今回はIllustratorで市松模様のパターンをつくる方法をご紹介します。
市松模様について、Wikipediaで調べてみました。
市松模様(いちまつもよう)とは、格子模様の一種で、二色の正方形(または長方形)を交互に配した模様。
引用:Wikipedia
つまり下のような格子柄の模様のことです。
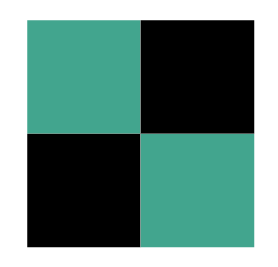
古墳時代の出土品からも市松模様が見られるみたいで、古い歴史があるらしいです!
デザインとしてもいろいろな場面で取り入れられている伝統的な市松模様。
3分くらいあればサクッとパターンを作ることができます!
市松模様のパターンをつくる
正方形をつくる
[長方形選択ツール]を選択して、アートボード上をクリック。長方形ダイアログを開きます。
「幅:5mm 高さ:5mm」と入力しOKをクリック。
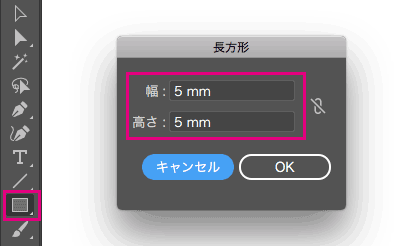
正方形ができました。
とりあえず「塗り:なし 線:K100%、太さ1pt」に設定しています。
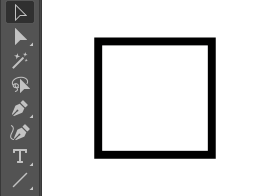
つくった正方形を選択ツールで選択 → Enterキーを押して「移動ダイアログ」を表示させます。
位置に「水平方向:5mm」を入力し、「コピー」をクリック。右側に正方形をコピーします。
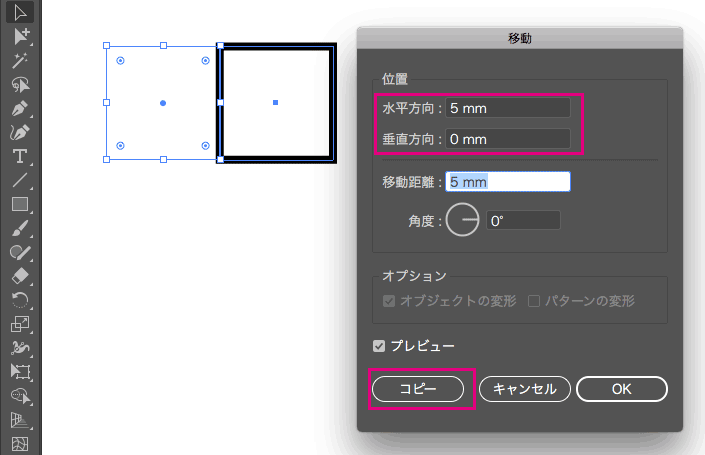
続けて2つの正方形を選択した状態でEnterキーを押します。
ダイアログに「垂直方向:5mm」を入力し「コピー」をクリックします。
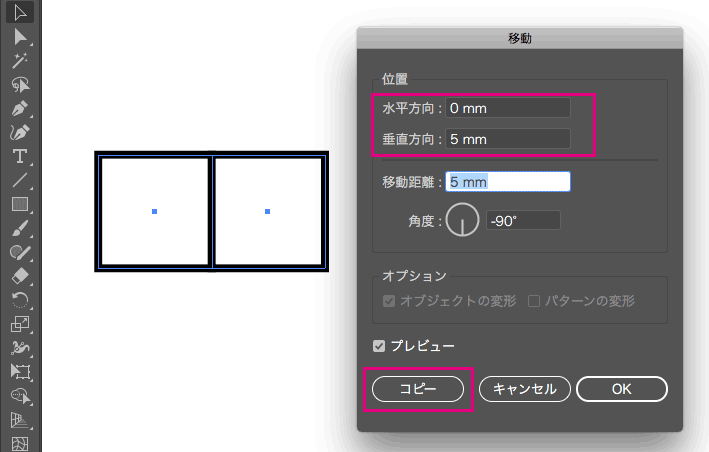
下のように並んだ4つの正方形ができました。
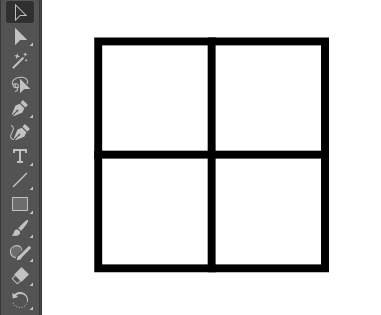
塗りを設定する
次に正方形の塗りを設定します。
「選択ツール」でshiftキーを押しながら、左上と右下の正方形を選択します。
「F6キー」を押してカラーパネルを表示させ、数値を設定します。
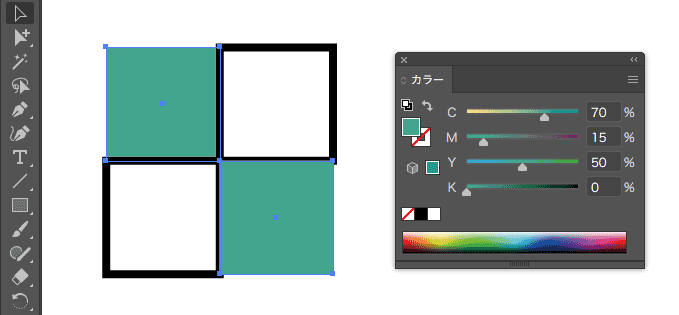
[塗り:C70%、M15%、Y50%、K0%]、[線:なし]に設定しました。
同様に右上と左下の正方形を選択して、塗りを設定します。
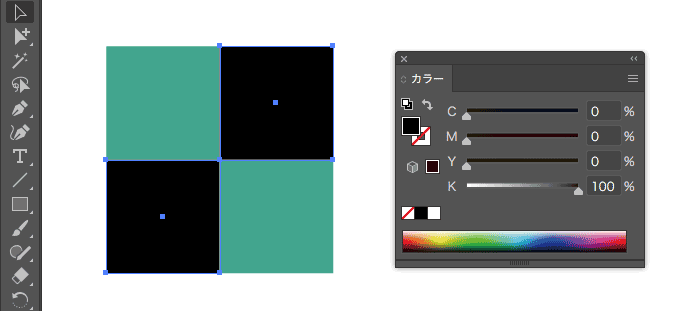
[塗り:K100%]、[線:なし]に設定しました。
パターンを登録する
塗りの設定ができたら、パターンとして登録します。
選択ツールで4つの正方形を選択して、スウォッチパネルにドラッグ&ドロップします。
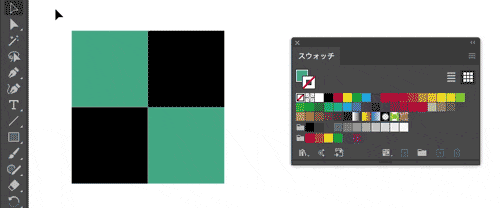
市松模様のパターンが、スウォッチとして登録されました!
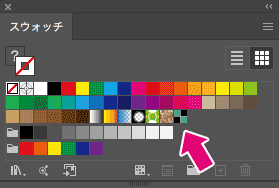
パターンの基本的な使い方については、下の記事をご覧ください。
登録したパターンは塗りや線として適用することができます。

麻の葉のパターンの作り方
他にも自分で好きなパターンをつくって、スウォッチとして登録することができます。
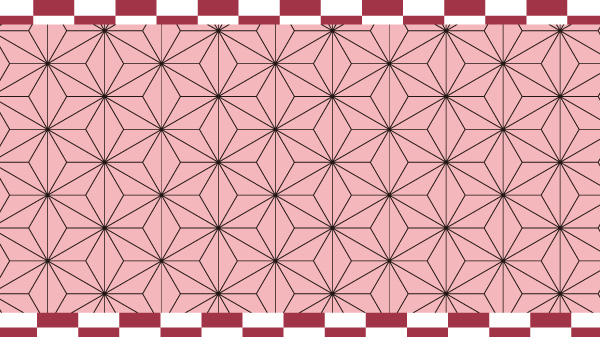
麻の葉柄のパターンの作り方は、下の記事で紹介しています。
最後に
Illustratorで市松模様のパターンをつくる方法をご紹介させていただきました。
単純なパターンなので、初心者の方でも3分くらいあれば作ることができます。ぜひ試してみてください。
ここまで読んでいただき、ありがとうございました。