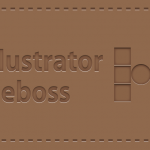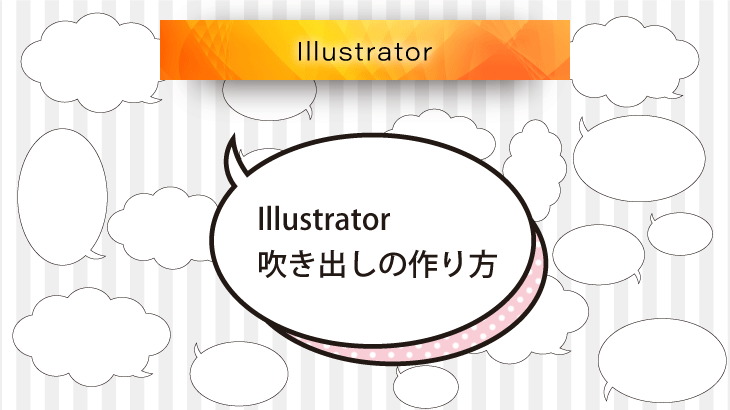
印刷物のなかにもよく登場する下のような吹き出し。
Illustratorをあまり使ったことのない方でも、かんたんにつくることができます。

今回は初心者の方向けに、3パターンの吹き出しの作り方を説明していきます。
①まるい吹き出しをつくる
ツールバーから[楕円形ツール]を選択します。

ドラッグして楕円をつくります。

つぎに吹き出し部分をつくります。
ツールバーから[ペンツール]を選択します。

[ペンツール]で吹き出しを作りたい位置に、クリックしながら三角形をつくります。

メニューバーから[ウインドウ]→[パスファインダー]をクリックして、パネルを開きます。
[選択ツール]で楕円と三角形の両方を選択→パネルの[形状モード:合体]のアイコンをクリックします。

※キーボードの[Alt]キー(Macの場合は[option]キー)を押しながら[合体]をクリックすると、あとでそれぞれの形や位置を調整できます。
吹き出しが完成しました!

②四角い吹き出しをつくる
ツールバーから[角丸長方形ツール]を選択します。

さきほどと同じように、ペンツールで三角をつくります。

合体させて出来上がり

③モクモクの吹き出しをつくる
楕円形ツールで円を下のようにたくさんつくってならべます。隙間がないように並べるのがポイントです。

[選択ツール]ですべての円を選択→合体します。

ペンツールで三角形をつくって合体

完成です!

「吹き出しの部分が直線的すぎる!」
という方は、カーブをかける方法をご紹介します。
下のように正円と楕円形を作り、両方の円を選択した状態で[前面オブジェクトで型抜き]します。

すると下のように型抜きされます。

これを先ほどのように、[パスファインダー]でモクモクと合体させて完成です!

出来上がった吹き出しには塗りや線の色をつけたりできます。

最後に
Illustratorで吹き出しをつくる方法を紹介させていただきました。
初心者の方でも簡単にできると思いますので、ぜひ挑戦してみてください!
ここまで読んでいただき、ありがとうございました。