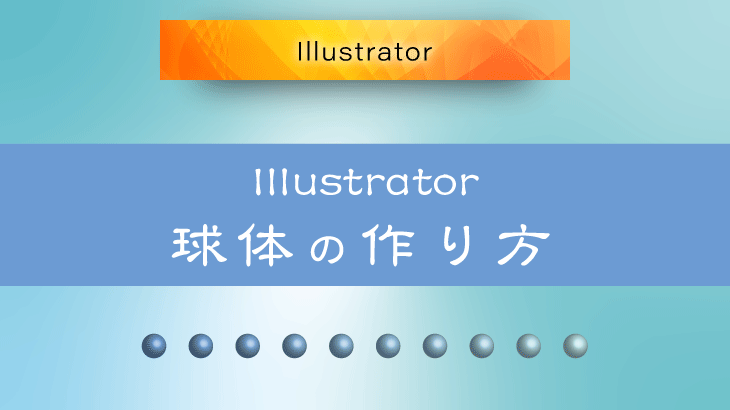
Illustrator(イラストレーター)の3D効果を使って、かんたんに球体を作ることができます。
今回はその作り方をご紹介したいと思います。
球体の作り方
ツールバーから[楕円形ツール]を選択します。
Shiftキーを押しながらドラッグして、正円をつくります。塗りの設定で色をつけます。

ツールパネルから[ダイレクト選択ツール]を選択します。

円の右側のポイントをクリック→キーボードの[Delete]キーを押します。

半円になりました。

次にメニューバーから、[効果]→[3D]→[回転体]を選択します。

回転軸を[右端]にして[OK]をクリックします。

球体になりました。

ちなみに回転軸を[左端]にすると下のようになります。

STEP2 曲面に沿って文字を入れる
つぎに下の画像のように、球体の中に文字を入れてみます。

まずは、入れたい文字の下準備です。
あらかじめ文字を入力してアウトラインをかけましょう。
アウトラインのかけかたは、入力した文字を選択してメニューバーの[書式]→[アウトラインを作成]で文字のアウトライン化ができます。
次に、シンボルをつくります。
メニューバーの[ウインドウ]→[シンボル]を選択します。

シンボルパネルが表示されるので、先ほどアウトライン化した文字をパネル内にドラッグ&ドロップします。

シンボルオプションのダイアログが表示されるので、名前を決めて[OK]をクリックします。

新しいシンボルが追加されました。

最後に、球体に文字を入れる作業です。
メニューバーから[ウィンドウ]→[アピアランス]を選択して、アピアランスパネルを開きます。
一番最初に作成した球体を選択し、パネル内の[3D回転体]をクリックします。

[3D回転体オプション]のパネルが開くので、下部の[マッピング]をクリックします。

[アートをマップ]のパネルが開きます。
左上の[シンボル]の下矢印をクリックして、先ほど作ったシンボルを選択します。

プレビュー画面を見ながら、マップ内のシンボルの位置を調整し[OK]をクリックします。

完成です!

最後に
Illustraorで球体をつくる方法を紹介させていただきました。
3D効果を使えば簡単に球体をつくることができるので、ぜひ試してみてください!
ここまで読んでいただき、ありがとうございました。


















