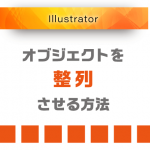「イラレでアウトライン化→保存した時に、間違ってアウトライン前のデータに上書きしてしまった。」
なんてことを経験したことはないでしょうか。
一度アウトライン化したデータを元に戻すことはできませんが、再編集できるように文字の情報を復活させることは可能です。
今回はIllustratorでアウトライン化してしまった文字の情報を復活させる方法をご紹介します。
Googleドライブを利用して文字情報を復活させる
最初にGoogleドライブを利用して文字情報を復活させる方法をご紹介します。個人的にはこちらがおすすめです。
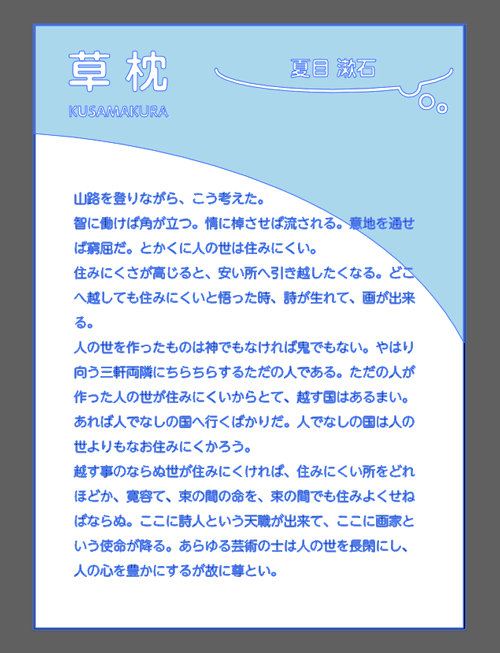
データをPDFに変換
アウトライン化してしまったデータを、PDFに変換します。
JPEGやPNGで書き出してもOKですが、個人的にはPDFの方がテキストの再現性が高い気がします。
Googleドライブにデータをアップロード
先ほど変換したデータを、Googleドライブにアップロードします。
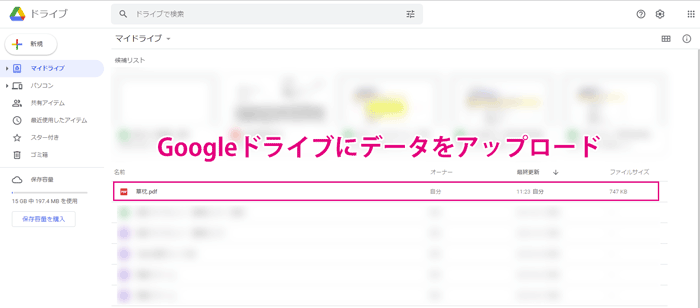
Googleドキュメントで開く
ファイルを選択した状態で、[アプリで開く]>[Googleドキュメント]を選択します。
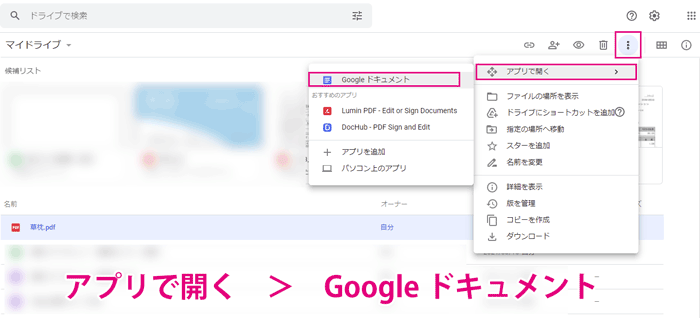
テキストをコピペする
テキスト情報が表示されるので、テキストをコピーしてIllustratorにペーストします。

コピーのショートカットキーは、[Ctrl]+[C]キー(Macは[Command]+[C]キー)
ペーストは、[Ctrl]+[V]キー(Macは[Command]+[V]キー)です。
文字情報が復活して、再編集可能になりました。
テキストの再現精度は結構高いのですが、所々いらない文字が入っていたり、文字が元のデータと違ってたりする場合があります。
元のデータと比較しながら校正して、必要に応じて修正してください。
校正が終わったらフォントや文字サイズを適宜調整しましょう。
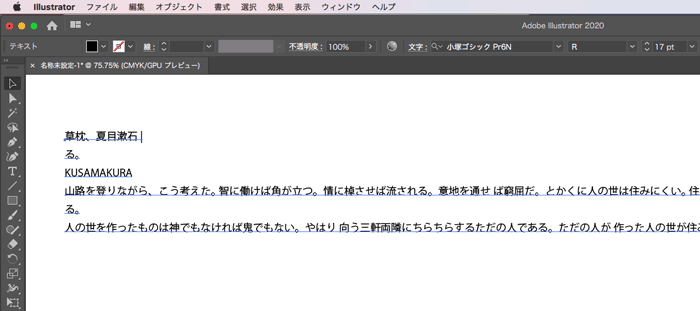
これでデータ内の文字を、アウトライン前の状態に戻すことができました。
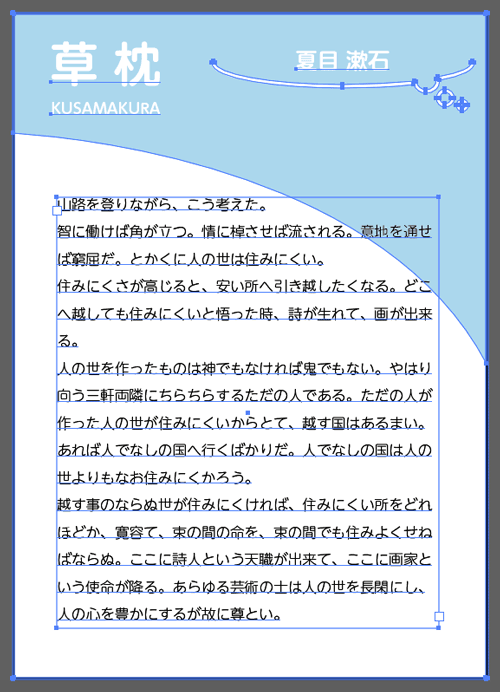
Acorobat Proを使って文字情報を復活させる
次に「Acrobat Pro」のOCR機能を使って、文字情報を復活させる方法をご紹介します。
「Acrobat Pro」はAdobe社が提供するPDFの変換・編集・共有・署名などができる有料のソフトです。
Acrobat Proを使ってできることは、こちらのカテゴリ記事内でも紹介しています。
[PDFを編集]を選択
IllustratorをPDFに変換し、Acrobat Proで開き[PDFを編集]をクリックします。
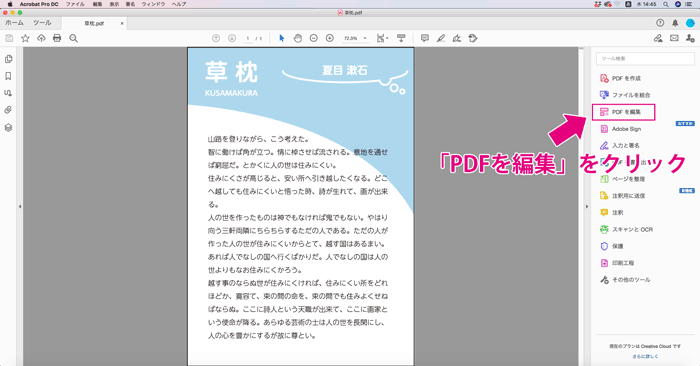
上部のメニューから、[編集]→[テキストと画像を編集]でもOKです
テキストをコピペする
アウトライン化したテキストを認識して、編集可能な状態になりました。
所々テキスト認識されていない部分や、画像として認識されている部分があります。
あとはGoogleドキュメントと同じ要領で、コピペしてIllustratorに再配置しましょう。
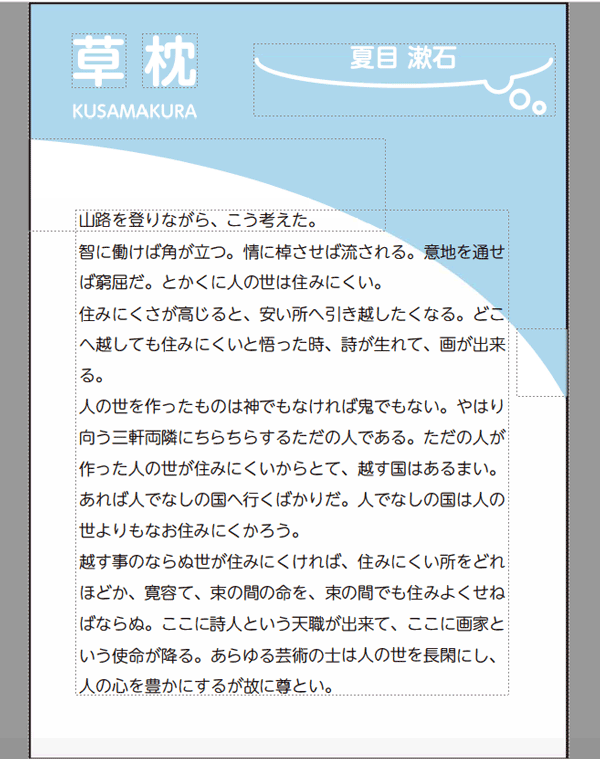
最後に
Illustratorのアウトライン化してしまった時、文字情報を復活させる方法をご紹介させていただきました。
忙しい時など、うっかりアウトライン前のデータに上書きしてしまうことがあるかもしれません。
ですので普段からバックアップをとったり、アウトライン化する前にデータを一度終了させて、データをコピー → アウトライン化するように習慣づけることをおすすめします。
ここまで読んでいただき、ありがとうございました。