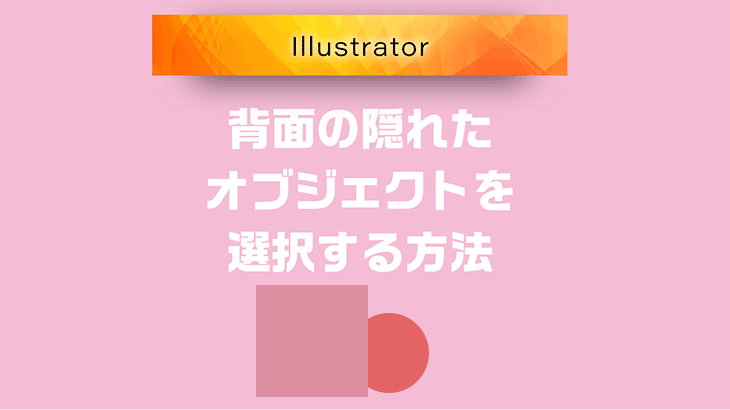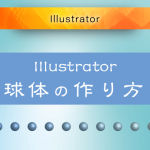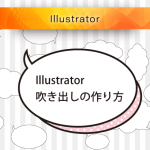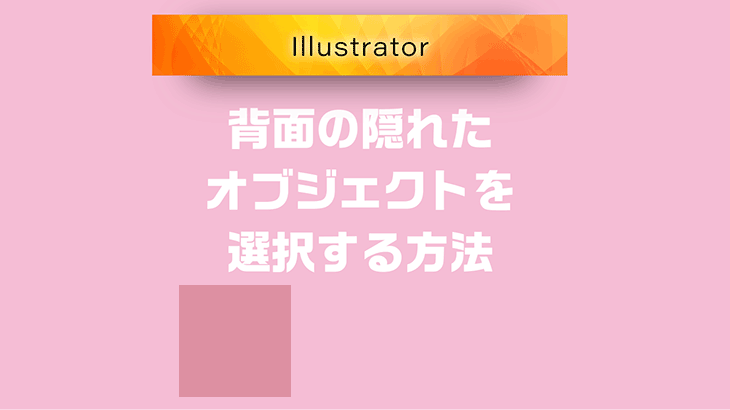
この記事はこんな人におすすめです。
「隠れた背面のオブジェクトを選択する方法」を知りたい
今回は重なり合った、背面の隠れたオブジェクトを選択する方法をご紹介したいと思います。
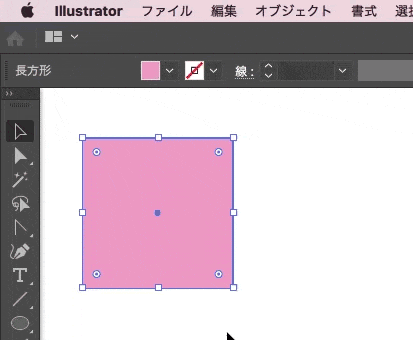
隠れている背面のオブジェクトの選択方法
隠れている背面のオブジェクトは、下の方法で選択することができます。
Macの場合:commandキーを押しながらクリック
Windowsの場合:Ctrlキーを押しながらクリック
細かい部分については下記をご確認ください。
環境設定を確認する
まず最初に環境設定を確認しましょう。
上部メニューの[Illustrator]→[環境設定]→[選択範囲・アンカー表示…]を選択してダイアログを表示させます。
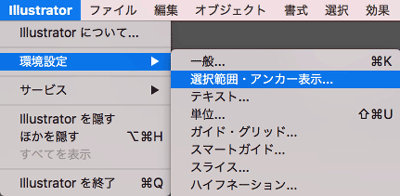
ダイアログの[Cmd+クリックで背面のオブジェクトを選択]にチェックを入れます。(多分デフォルトではチェックが入った状態です)
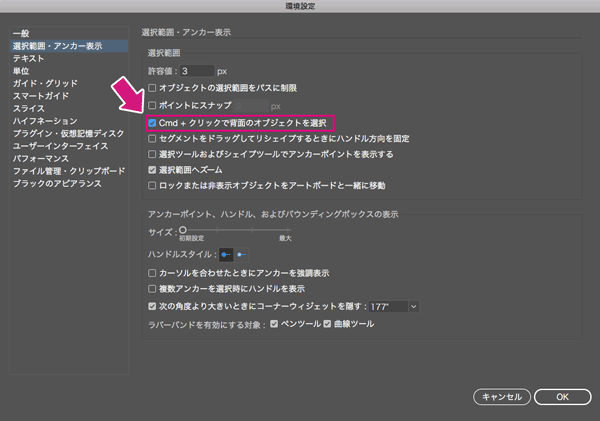
Windowsの場合は[Ctrl+クリックで背面のオブジェクトを選択]にチェックを入れます。
Command(Ctrl)キーを押しながらクリック
Commandキー(Winの場合はCtrlキー)を押しながら前面のオブジェクトをクリックすると、ポインターの横に「<」が表示されます。
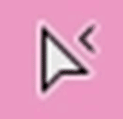
この状態でさらにクリックを繰り返すと、ポインターの下にある背面のオブジェクトを選択することができます。
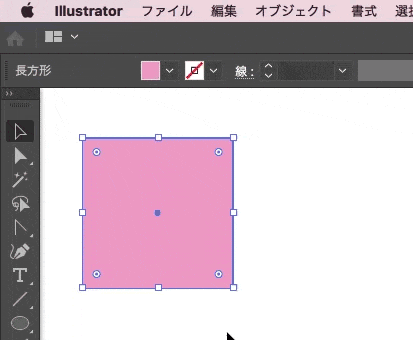
また最背面のオブジェクトを選択した後さらにクリックすると、最前面のオブジェクトが選択されます。
ちなみに3つ以上のオブジェクトの場合、前面から順番にポインター下のオブジェクトが選択されます。
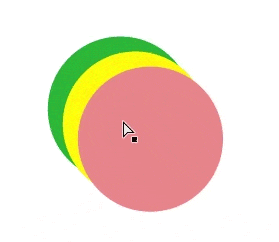
最後に
背面のオブジェクトを選択する方法をご紹介させていただきました。
この方法を知らないと前面のオブジェクトをわざわざ動かしたり、なかなか選択できずにイライラしていまいますよね。
便利なテクニックなのでぜひ覚えてみてください。
ここまで読んでいただき、ありがとうございました。