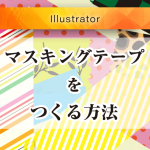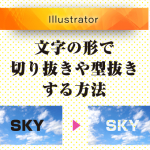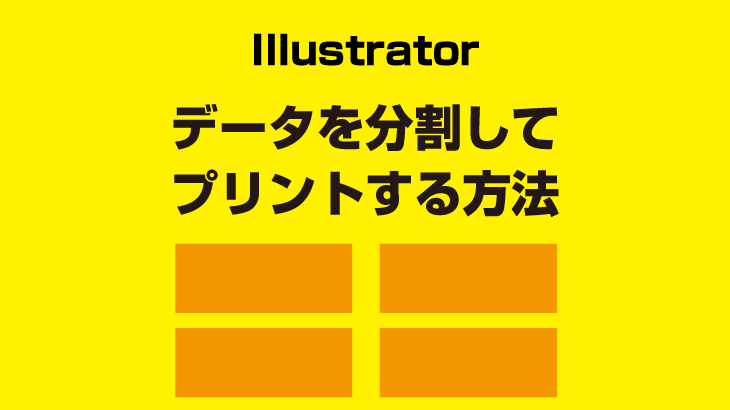
お客様からB2ポスターなどの大きいサイズのデータを、「等倍でプリントして欲しい」って言われることありませんか。
インクジェットプリンターなどで出力は可能ですが、コストが掛かってもったいない時もありますよね。
当社では簡易的な校正紙をお渡しする場合には、A3サイズで分割プリントして、切り貼りしてお渡しすることがよくあります。
以前はデータ内にアートボードを何個もつくって分割して出力していましたが、かんたんに分割してプリントできる方法を知ってから作業時間をかなり短縮することができました。
今回はIllustratorで作成した大きいサイズのデータをかんたんに分割してプリントする方法をご紹介します。
大きいサイズのデータを分割してプリントする
Illustratorで作成したデータを分割してプリントする方法は以下のとおりです。
- Illustratorでプリントダイアログを開く
- プリンターを選択して出力用紙サイズを選択
- [拡大・縮小]の項目で[タイル(プリント可能範囲)]を選択してプリントする
今回は下のようなB2サイズ(515×728mm)のデータを分割してプリントしてみます。
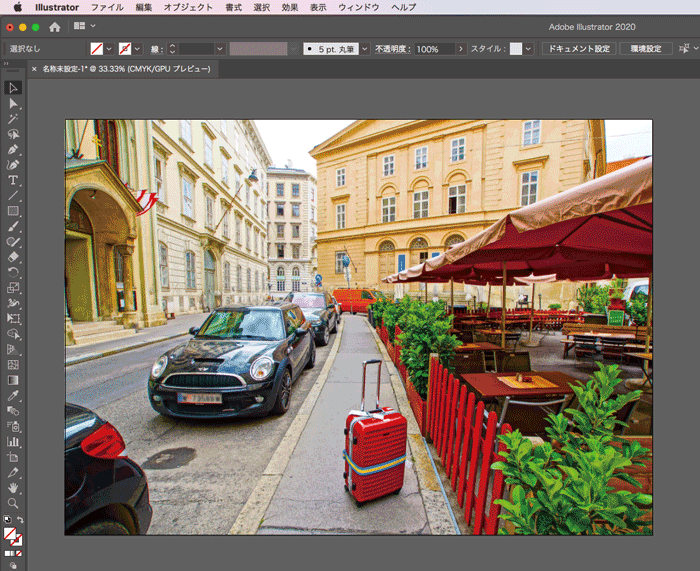
※説明用のデータは、写真フリー素材サイトの「写真AC」さんからダウンロードさせていただきました。いつもありがとうございます。
Illustratorで分割して出力したいデータを開いて、メニューから[ファイル]→[プリント]を選択してプリントダイアログを開きます。
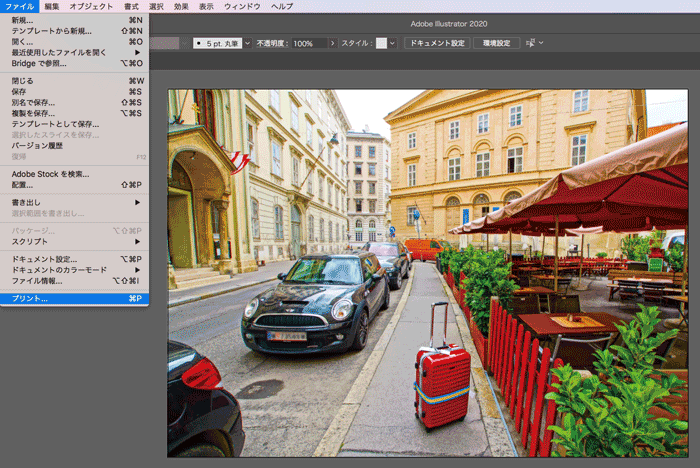
ショートカットは[Command]+[P]キー(Windowsは[Ctrl]+[P]キー)です
プリンターを選択して、出力する用紙サイズを選択します。(ここではA3サイズを選択しました)
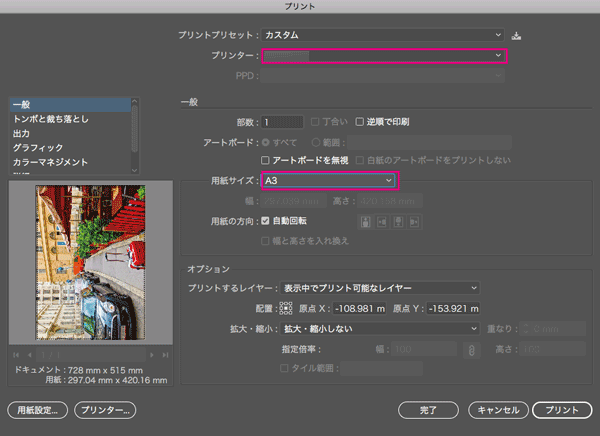
[拡大・縮小]項目のプルダウンメニューから、[タイル(プリント可能範囲)]を選択します。出力の指定倍率は100%にしておきましょう。
用紙の方向を調整後、分割プレビューを確認して問題なければ[プリント]ボタンを押します。
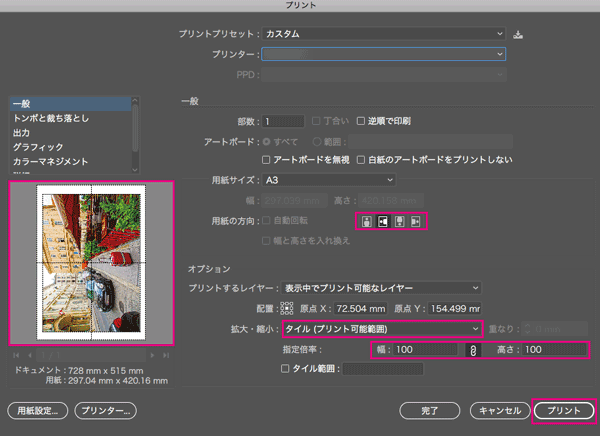
A3の用紙に4分割してプリントされました。
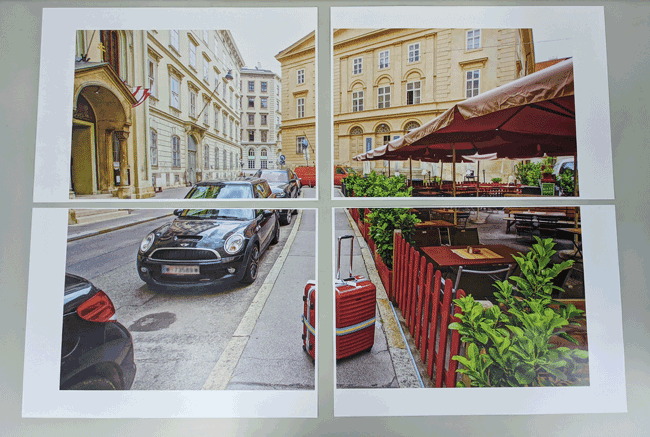
余白部分をカッターで切ってテープで貼り合わせると、ぴったりB2サイズになりました。
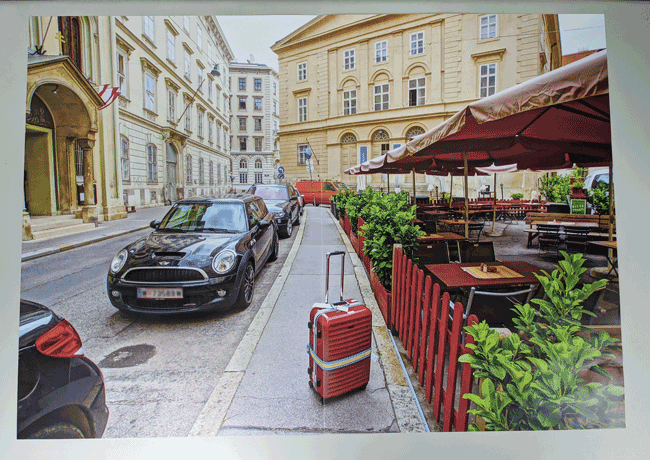
最後に
Illustratorで大きいサイズのデータを、分割してプリントする方法をご紹介させていただきました。
今回解説した方法を使えばかんたんに分割してプリントすることができ、作業時間を短縮することができます。
ご存じなかった方はぜひ試してみてください。
ここまで読んでいただき、ありがとうございました。